4 Ways to Check Your PC’s Full Specification On Windows 11
If you have been using Windows 11, you might have noticed that Microsoft removed the default System Properties page from File Explorer. Now, if you right-click on This PC and select properties, you will be presented with the System Settings panel.
However, the good thing is that Windows 11 still lets you check how much RAM or what type of CPU your machine has. It’s pretty easy to check your PC’s specs on Windows 11. In this article, we will show you how to find system specifications on Windows 11. Let’s check out.
1. Find Via System Settings
This method will utilize the System Settings option to check the PC’s full specification. Here’s what you need to do.
1. First, right-click the Windows Start button and select Settings.
2. On the left pane, click on the System option.

3. On the right pane, scroll down and click on the About option.
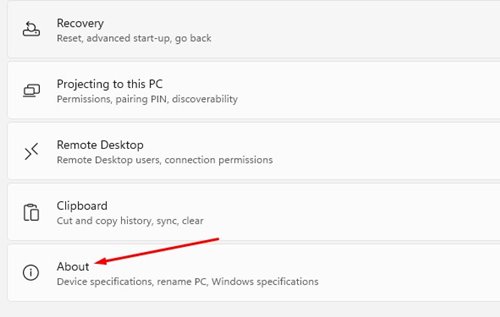
4. You need to look at the Device Specification section. This will list the Processor and Installed RAM.
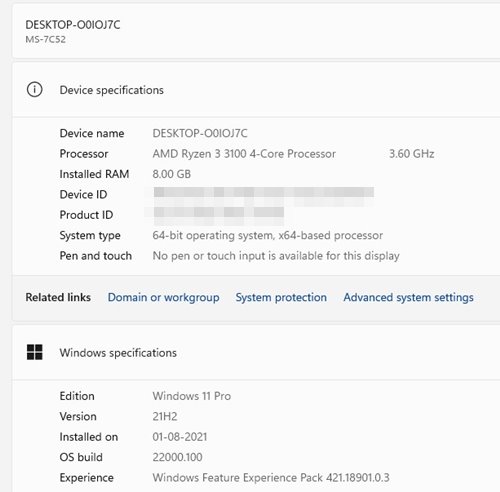
2. Using RUN Command
To check the system specifications on Windows 11, use the RUN dialog box. Then, follow the simple steps below to check your PC’s specs.
1. First of all, press the Windows Key + R button on your keyboard.
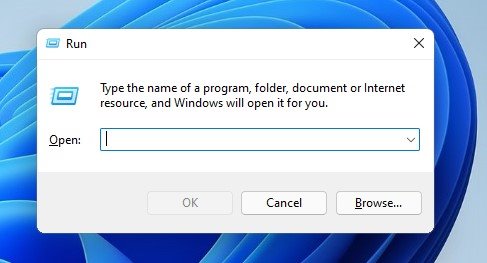
2. On the RUN dialog box, enter dxdiag and hit the Enter button.
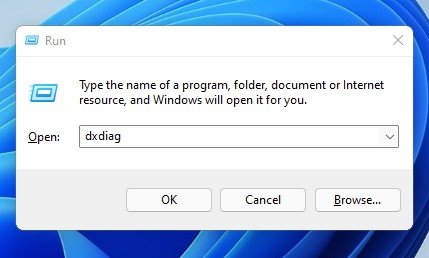
3. The system tab will display Motherboard details, BIOS version, Processor, and RAM.
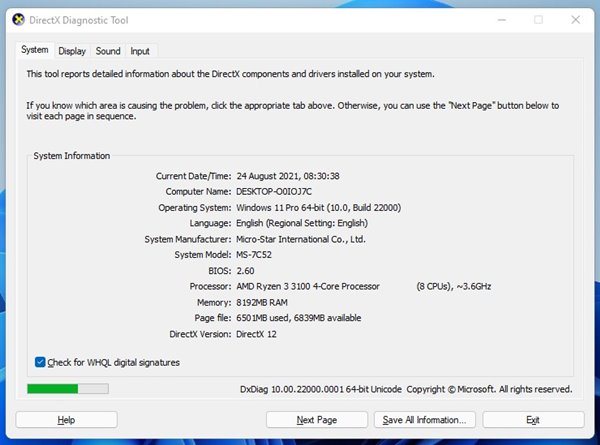
4. Select the Display tab to check the graphic specification of your computer.
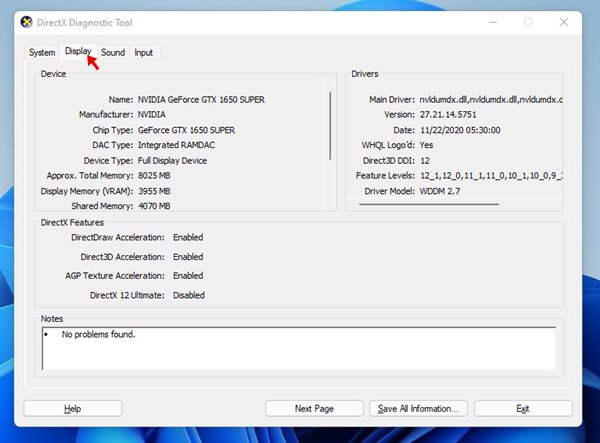
This is how you can use the RUN dialog box to check the PC specification on Windows 11.
3. Using Command Prompt
Like the RUN dialog box, you can use the Command Prompt to check your PC’s specifications. Here’s how to use the Command Prompt.
1. First of all, open Windows search and type in CMD. Then, right-click on the CMD and select Run as administrator.
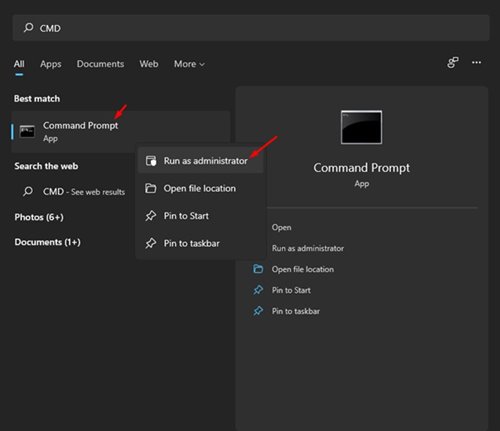
2. On the Command Prompt, type in systeminfo and hit the Enter button.
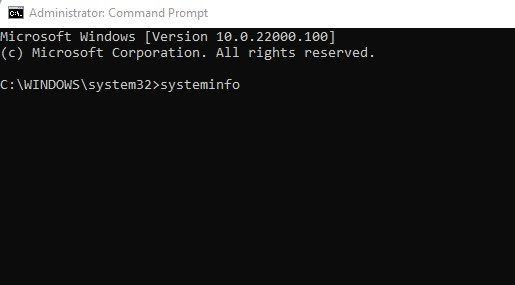
3. This will display information on all your installed components.
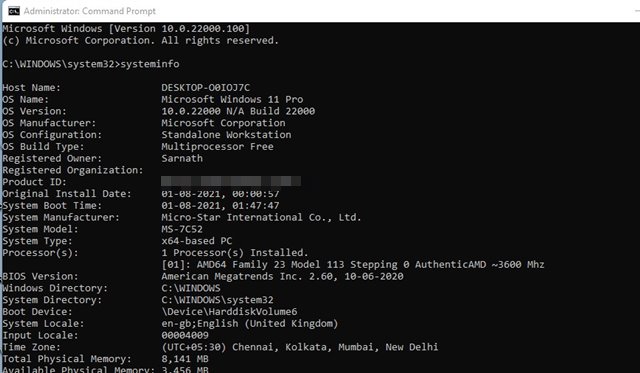
This is how you can use CMD to check your PC’s full specification on Windows 11.
4. Check the PC’s Specs via Task Manager
Windows 11’s Task Manager can be used to obtain crucial information about your PC. While its information isn’t very advanced, it still shows the key information you need. Here’s how to know about your PC’s specs via Task Manager.
1. Open Windows 11 Task Manager from the Windows Search.
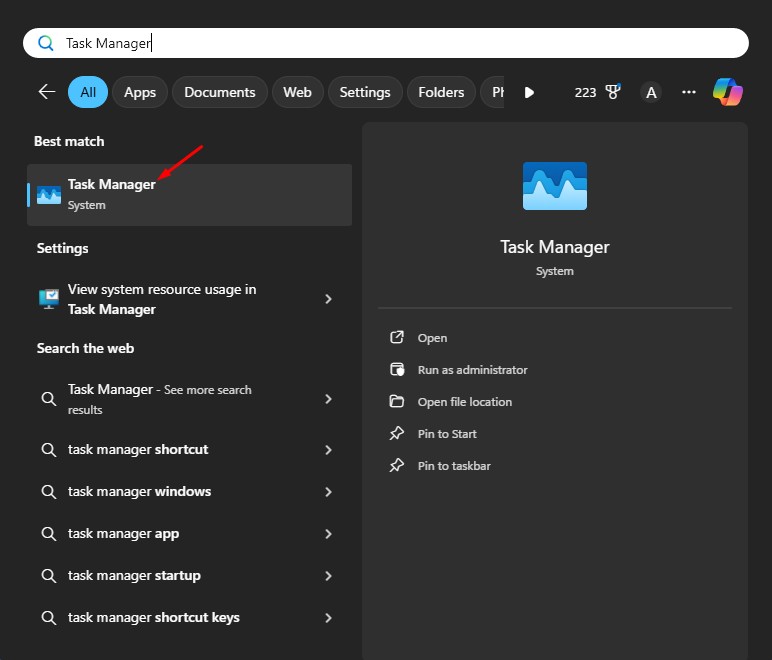
2. When the Task Manager opens, switch to the Performance tab.
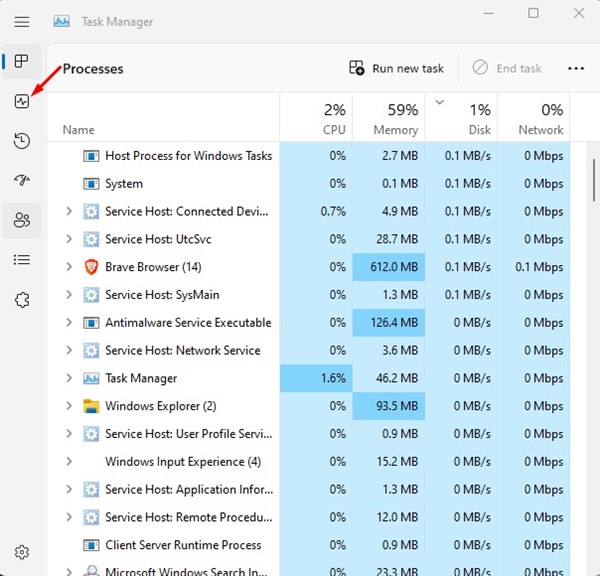
3. Now, you need to switch between CPU, Memory, GPU, WiFi, etc. tabs to gain information.
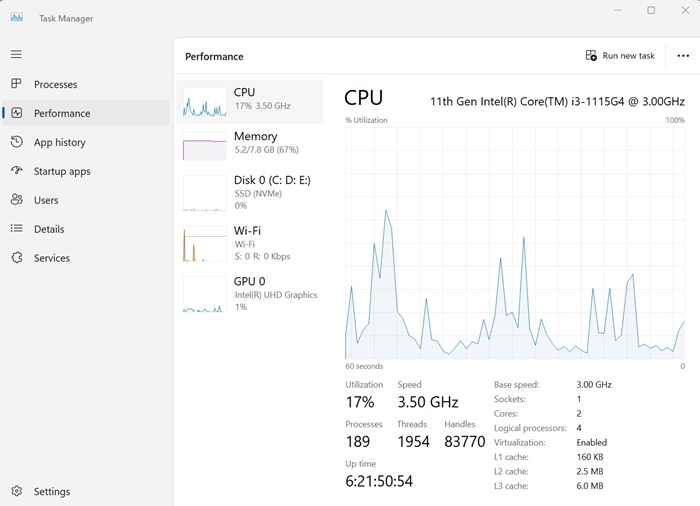
This guide explains how to check your PC’s full specifications on Windows 11. I hope this article helped you. Please share it with your friends. If you have any questions, let us know in the comment box below.













