How to Install Audio/Sound Driver in Windows 11 (5 Methods)
Windows 11 automatically installs the latest version of device drivers during Windows updates. However, Windows updates might fail in some cases, leaving your audio/sound driver outdated as it was before. Hence, if you face audio or sound driver problems in Windows 11, you might find this guide helpful.
This article will share a few of the best ways to install the Audio/Sound driver in Windows 11. We have shared multiple methods; you can follow one you feel comfortable with.
1. Install Sound Driver via Windows Update
As cited above, Windows 11 automatically downloads and installs the correct and latest sound driver for your computer. Usually, you don’t need to do anything; Windows 11 will attempt to update the driver while installing the system updates. However, if the driver installation fails, you can manually force Windows updates.
1. First, click the Windows 11 start button and select Settings.

2. On the Settings page, click the Windows Update on the left pane.
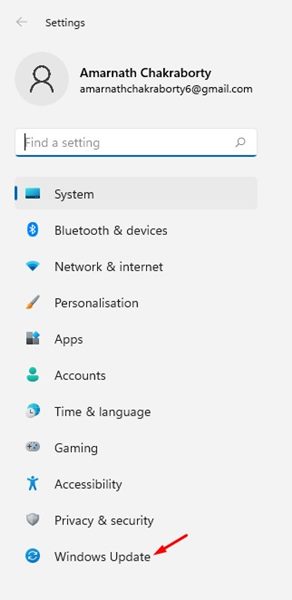
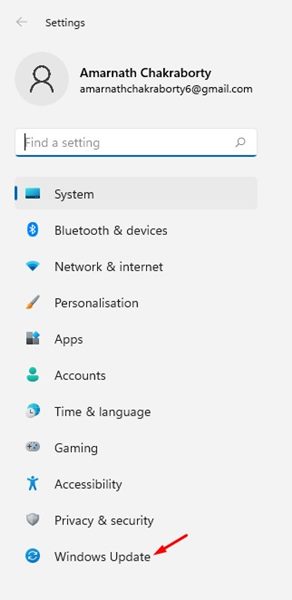
3. Click on the Check for updates button on the right pane.


Windows 11 will search for all the much-needed drivers for your PC and install them.
2. Update the Audio Driver from the Device Manager
We will use the Device Manager to update the Audio Drive. Here’s what you need to do.
1. Click the Windows 11 search and type in Device Manager.


2. On the Device Manager, expand the Sound, video, and game controllers option.


3. Now, right-click on the Audio driver and select Uninstall Device.
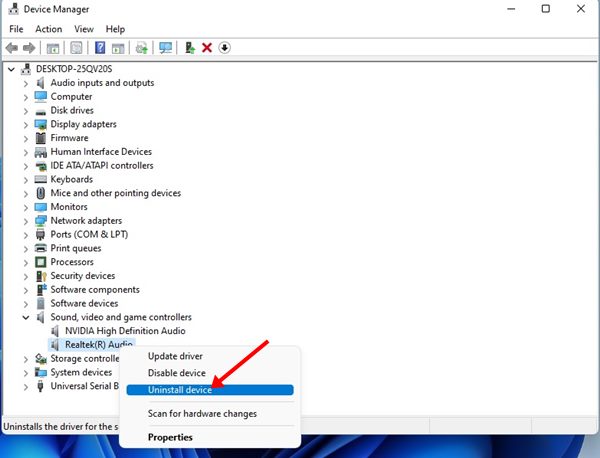
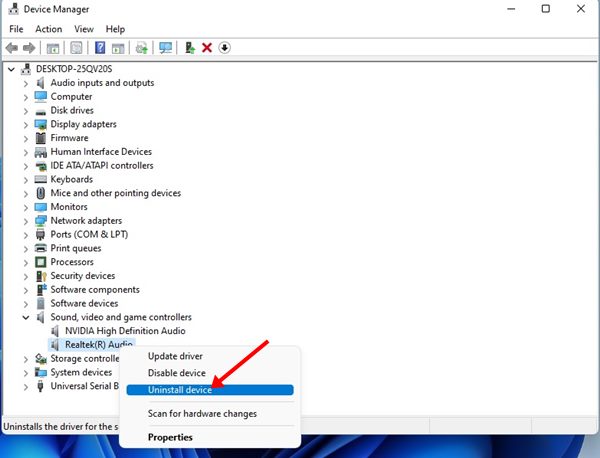
4. The audio driver will be uninstalled. Once uninstalled, restart your computer to install the driver again.
3. Manually Install the Sound driver on Windows 11
If Windows updates can’t install the required sound driver, you should manually install it from the official website. Here’s what to do.
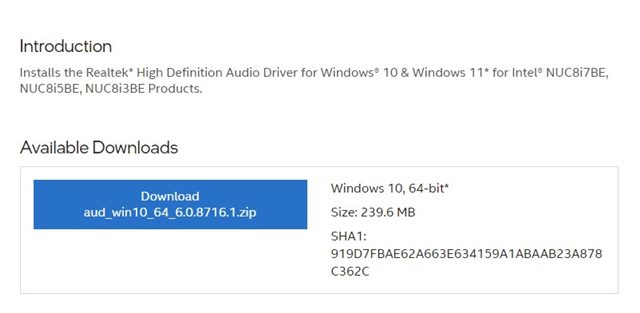
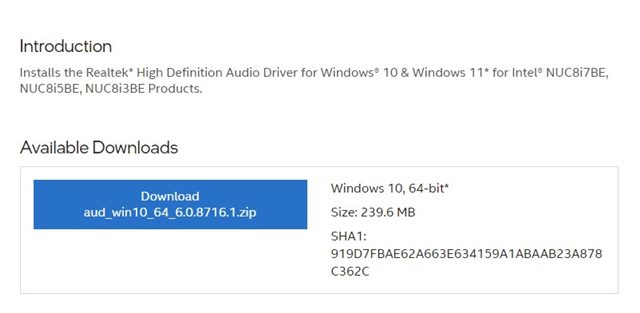
- First, open your favorite web browser and visit your PC’s manufacturer website.
- Next, type in your PC/Laptop’s model number.
- Now, you will see a list of all available audio drivers.
- Click on the Download button to download the audio driver.
- Once downloaded, double click on the executable file that you have downloaded and install the app.
The steps might vary slightly depending on your PC’s manufacturer. Still, you need to explore the driver catalog on the manufacturer’s website and download the latest version of the audio driver.
4. Run the Audio Troubleshooter
You can run the audio troubleshooter to find and fix driver-related issues. If it detects any problem related to the audio, it will attempt to fix it by installing the latest audio driver. Here’s how to run the Audio Troubleshooter in Windows 11.
1. Click on the Windows 11 Start menu and select Settings.


2. On the Settings page, click the System tab on the left pane.
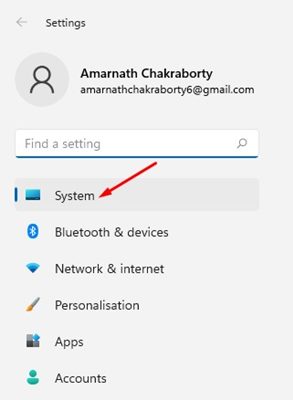
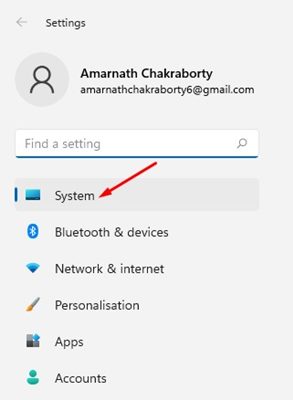
3. On the right, click on the Troubleshoot.
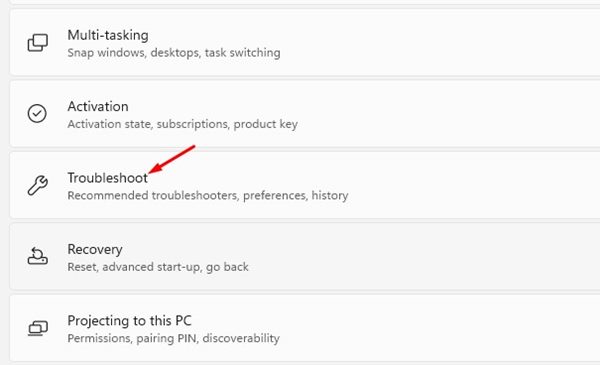
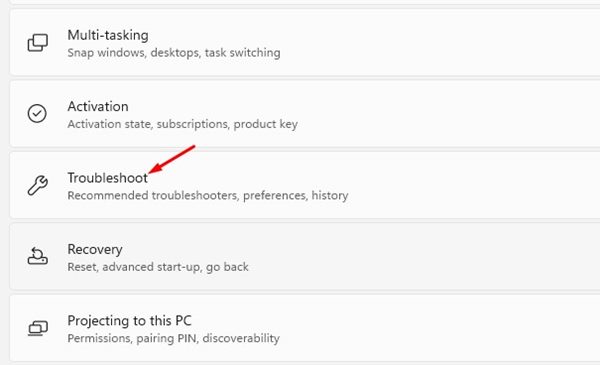
4. On the Troubleshoot page, click on the Other trouble-shooters.
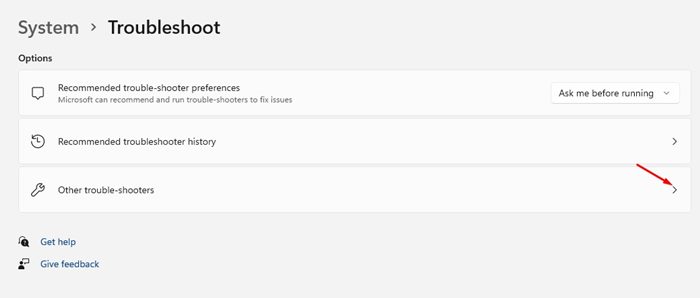
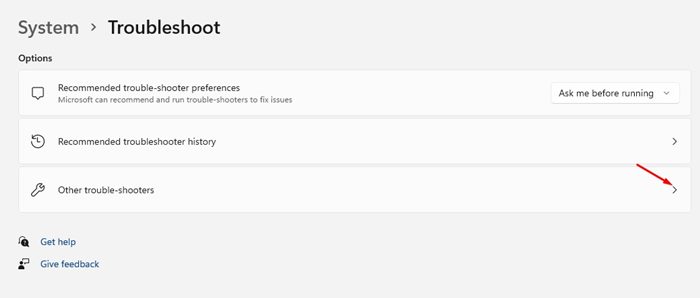
5. Click the Run button behind the Playing Audio on the next screen.
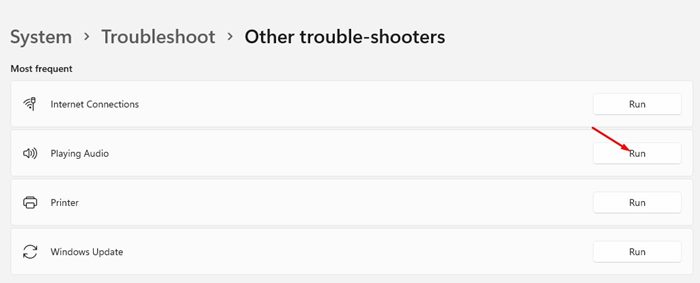
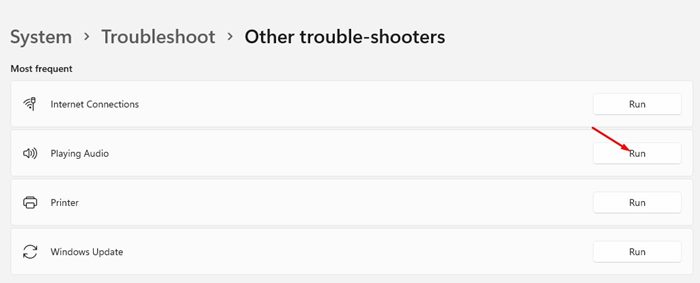
The Audio Troubleshooter will try to fix the audio problems by installing the latest sound drivers. To complete the troubleshooting process, follow the on-screen instructions.
5. Download and install Audio Driver using Driver Updater
There are many driver updaters compatible with the Windows 11 operating system. The role of driver updater programs is to find all outdated device drivers, download the latest version & install it on your computer.
Most of the driver updaters for Windows 11 are free to download; you can use any of them to update your audio drivers. Driver update programs like Driver Booster, Driver Genius, etc., can easily find and install the latest audio drivers on your computer.
If you don’t know which driver updater to install, check our guide – Best driver updating tools for Windows.
These are the few best ways to install the Audio/Sound driver in Windows 11. If you are experiencing sound-related problems while using your PC, you should first update or install the audio driver. Let us know if you know other ways to install audio drivers.













