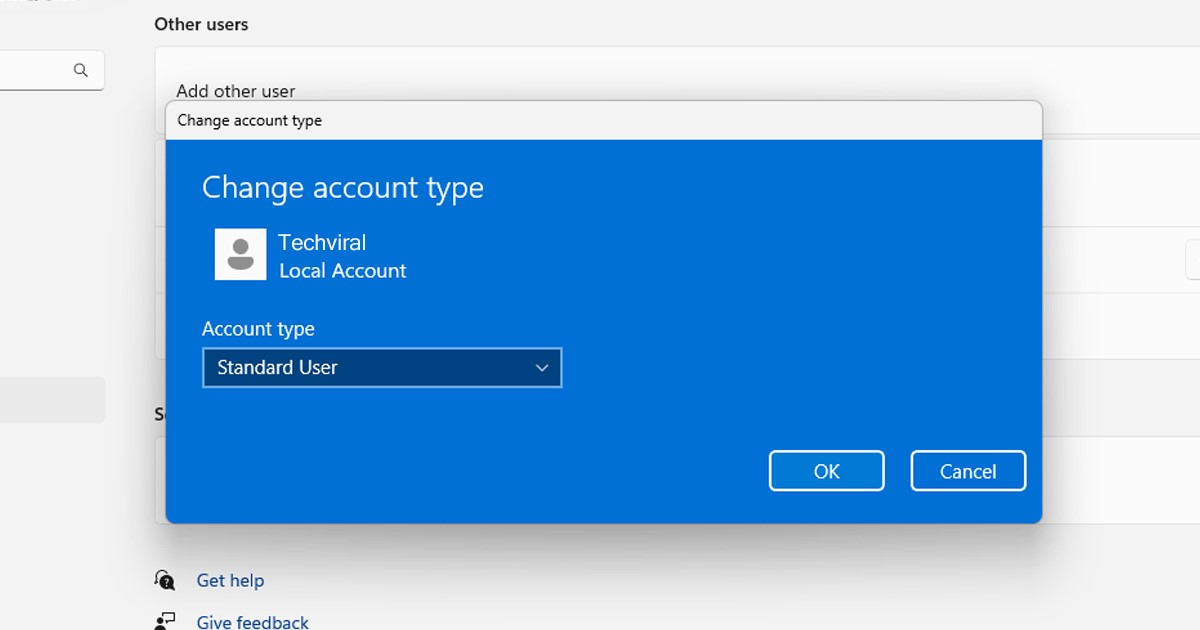4 Best Ways to Change Account Type on Windows 11
While providing administrator access to guest accounts is not recommended, you can change the account type to Administrator if you are the PC owner and using a standard account. Doing so will provide you with complete control of the device and apps.
Additionally, changing the account type to Administrator will eliminate the need to manually run apps in Administrator mode, ‘Run as administrator’. Similarly, if you want to provide a specific user account in a more secure environment, you can switch the account type to Standard user.
Changing account type on Windows 11 is pretty easy; you can do it via the Settings app or Control Panel. Here’s how to do it.
1. Change Account Type using Settings
You can use the Settings app to change the account type easily. To change the account type on Windows 11 using settings, follow some of the simple steps we have shared below.
1. First, click the Windows 11 Start button and select Settings.
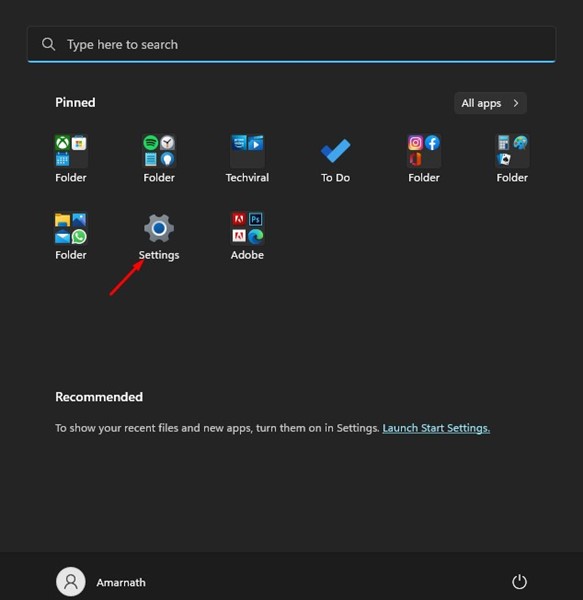
2. On the Settings app, switch to the Accounts tab on the left pane.
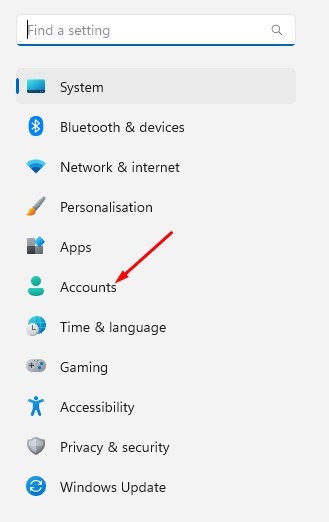
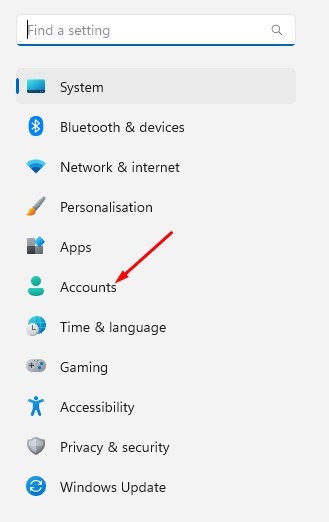
3. Now, on the right side, expand the account and select the Change Account type button.
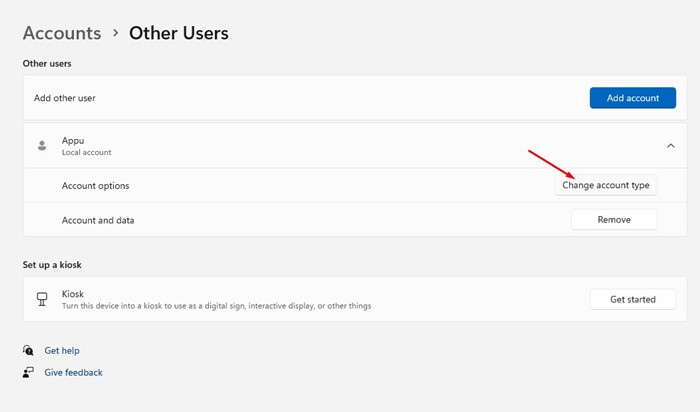
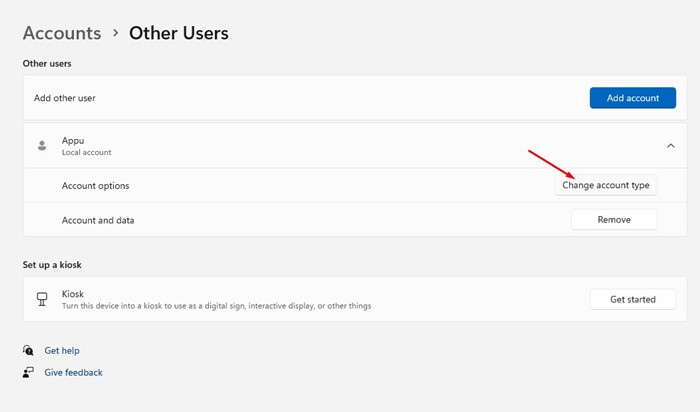
4. On the Change account type window, select either Standard or Administrator. Once you have done this, click the OK button.
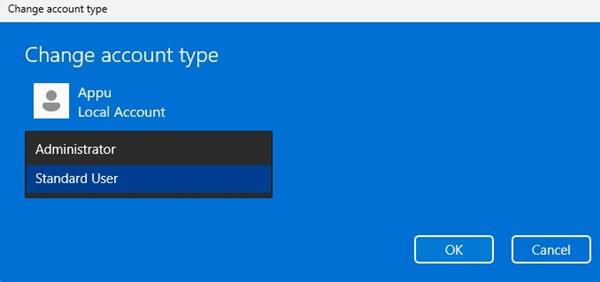
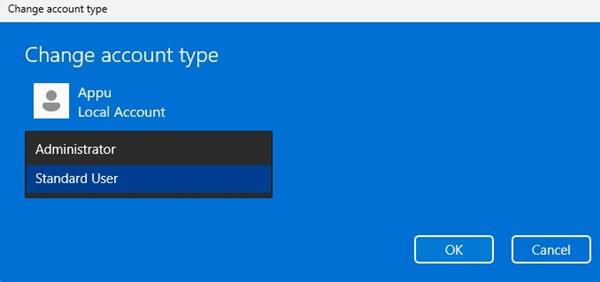
This is how you can change the account type on a Windows 11 computer. Make sure to restart your computer to apply the changes.
2. Change the Account type using the Control Panel
We will use the Control Panel to change the account type. Follow some simple steps below to change the account type via the Control panel.
1. Click on the Windows 11 search and type Control Panel.
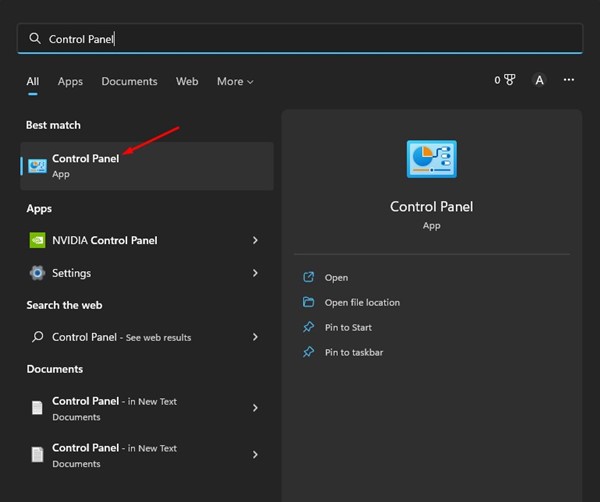
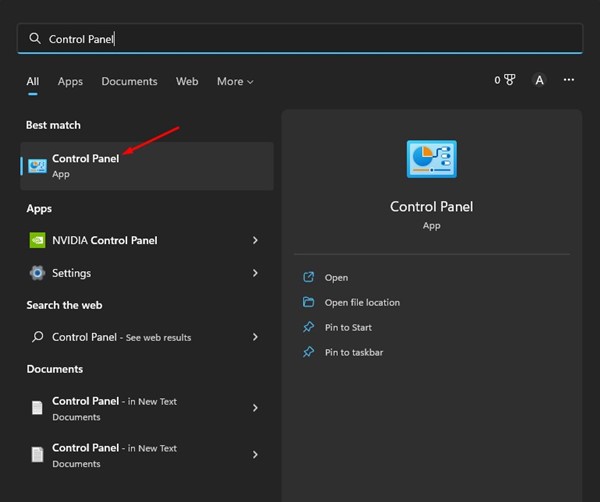
2. On the Control Panel, click on User Accounts.
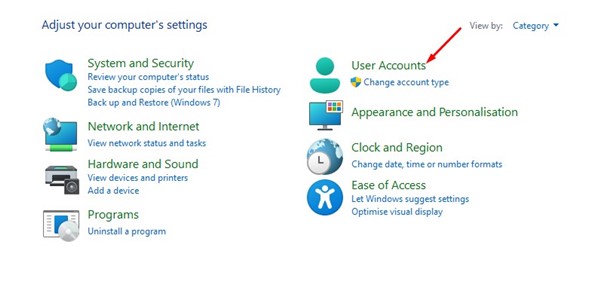
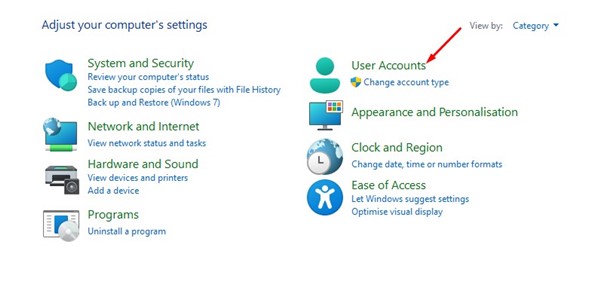
3. Select the user account you want to change the type for.
4. On the user account page, click the Change the account type link.
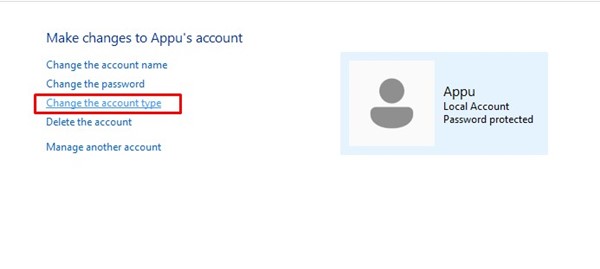
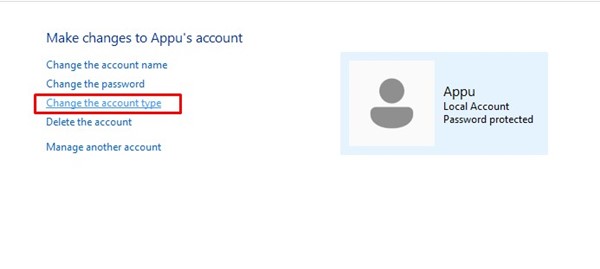
5. Select Standard or Administrator when choosing a new account type Window. Once done, click on the Change Account type button.
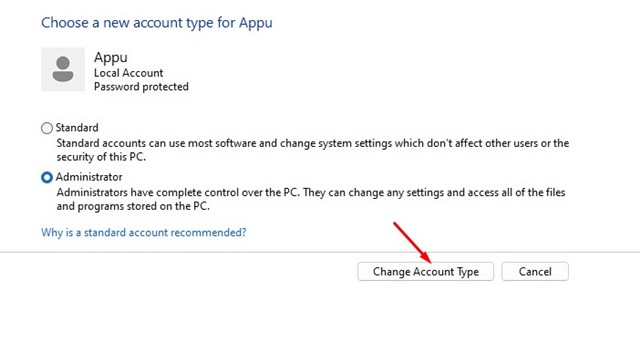
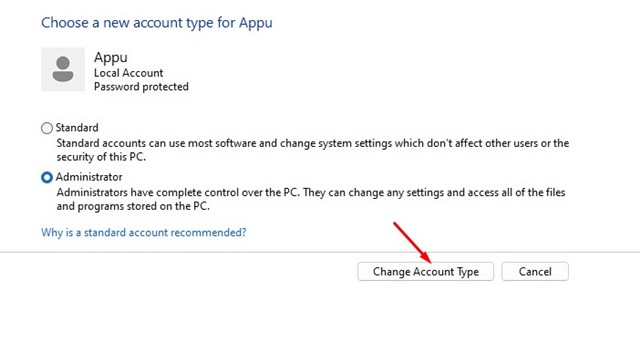
This is how you can change the Account type on Windows 11 using Control Panel.
3. Change Account Type on Windows 11 Using User Account Settings
This method will use a RUN command to access the user account settings and then change the account type. Here’s how to change account type on Windows 11 using the User Accounts settings.
1. Press the Windows Key + R button on your keyboard. This will open the RUN dialog box.
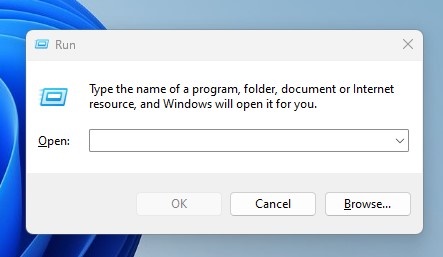
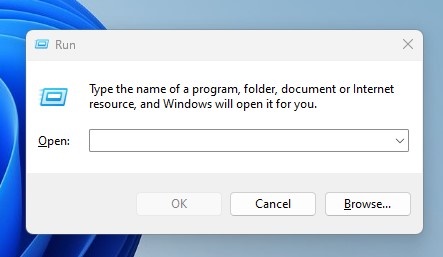
2. Type netplwiz on the RUN dialog box and press Enter.
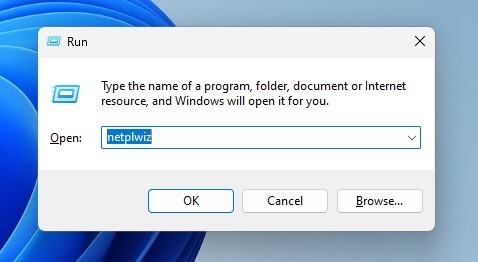
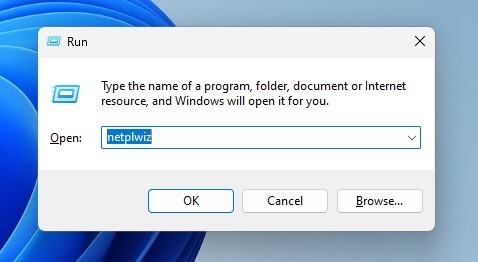
3. Select the user account whose account type you want to change. Next, click on Properties.
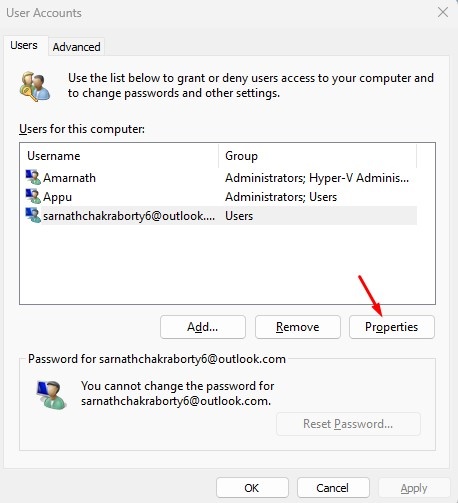
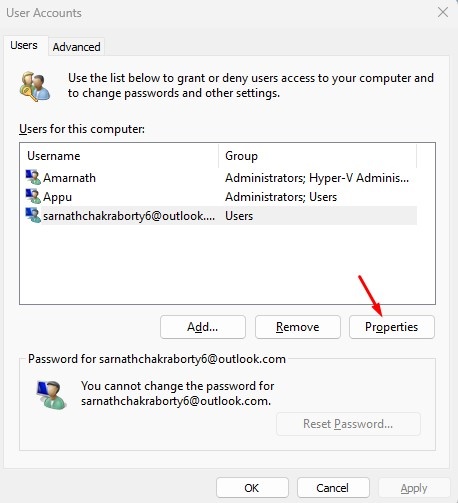
4. On the User Account Properties, switch to the Group Membership tab.
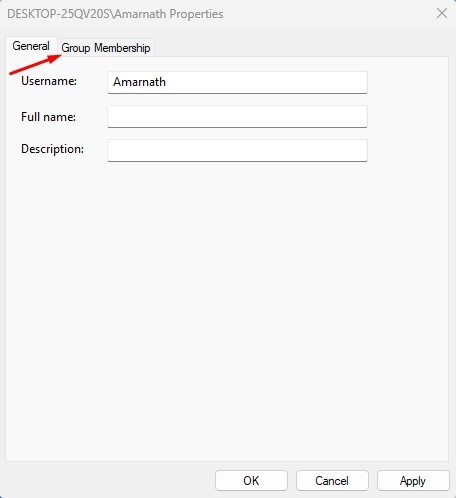
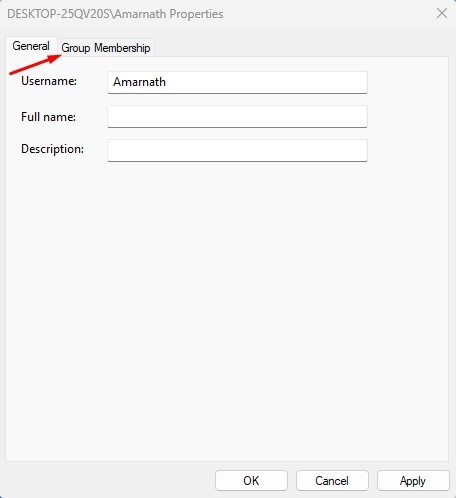
5. Select the account type as per your preference and click Apply.
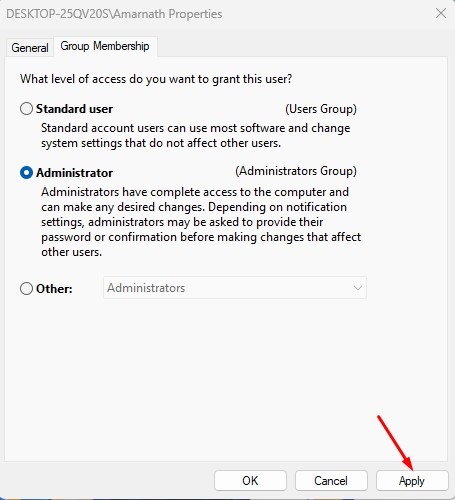
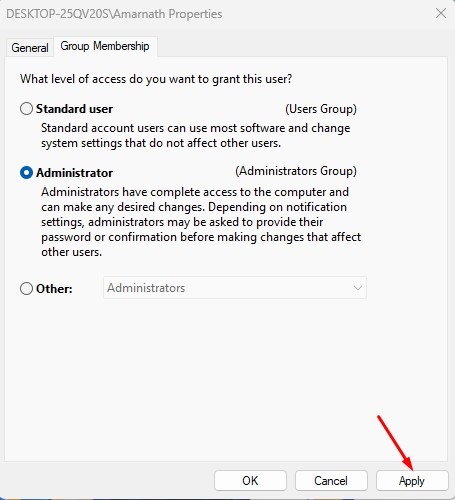
This is how you can change account type on a Windows 11 computer.
4. Change Account Type on Windows using CMD
If you’re a power user, you can utilize the Windows Command Prompt to change the Account type. Here’s what you need to do.
1. Type CMD on the Windows Start Menu. Right-click on CMD and select Run as administrator.
2. To change the account type to Administrator, execute this command:
net localgroup administrators [USERNAME] /add
Note: Replace USERNAME with the account name you want to make Administrator.
3. If you plan to switch back to Standard User, use this command instead.
net localgroup administrators [USERNAME] /del
Also read: How to Switch User Accounts in Windows 11
These are some simple ways to change account type on the latest Windows 11 computer. If you need more help, let us know in the comments below.