9 Ways to Fix Windows 11 Drag and Drop Not Working
The drag and drop functionality of Windows lets you interact with files and folders; with it, you can move items more quickly.
While the drag-and-drop feature is not new, many Windows 11 users face problems with it. Few Windows users have reported Windows 11 drag and drop not working.
On Windows 11, you can conveniently move files using keyboard shortcuts – CTRL+X and CTRL+V. But what if you aren’t comfortable with the shortcuts?
Fix Windows 11 Drag and Drop Not Working
The drag and drop functionality of Windows 11 may stop working due to various reasons, but you can fix it easily. Below, we have shared some of the best ways to fix Windows 11 drag and drop not working issue.
1. Restart the problematic app
If the drag and drop function is not working only on a selected app, you need to restart that app on your Windows 11 computer, and you can utilize the Task Manager app for that purpose. Here’s what you need to do.
1. Click on Windows search and type in Task Manager. Next, open the Task Manager app from the list.
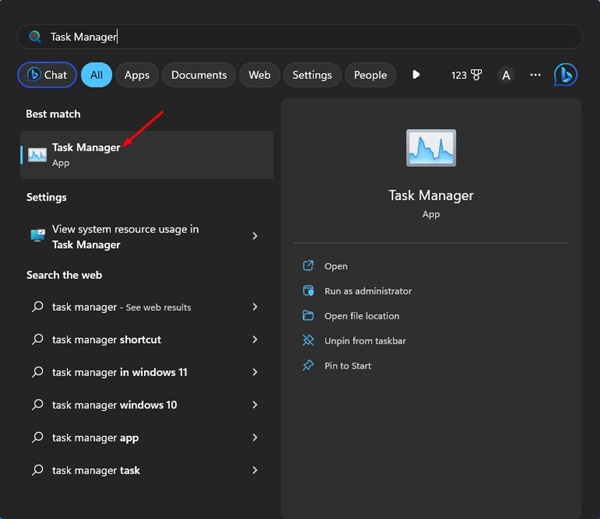
2. When the Task Manager opens, right-click on the problematic problem and select End Task
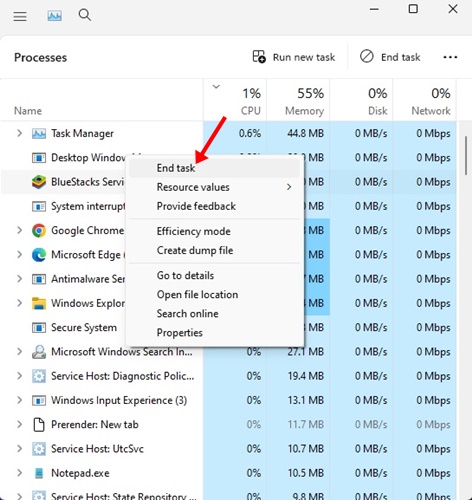
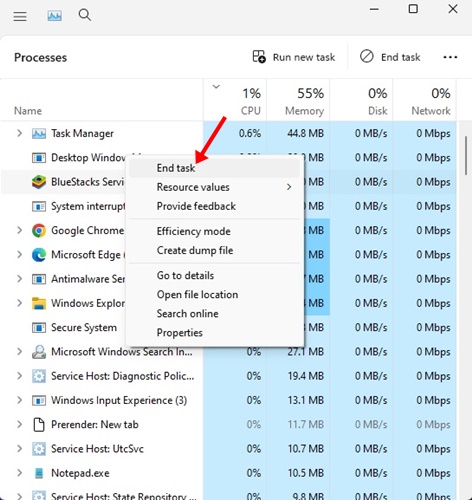
3. This will immediately close all processes related to the application. Once closed, reopen the app again on your Windows 11.
This is how you can restart an app to fix Windows 11 drag and drop not working issue.
2. Restart the Windows File Explorer
Several Windows 11 users have claimed to resolve the drag and drop not working issue just by restarting the Windows file explorer. Hence, you can do it as well. Here’s what you need to do.
1. Click on Windows Search and type in Task Manager. Next, open the Task Manager app from the list of available results.


2. When the Task Manager opens, right-click on the Windows Explorer and select Restart.


This will immediately restart Windows Explorer and fix Windows 11 drag-and-drop not working.
3. Check Your Mouse for Issue
The drag-and-drop functionality of Windows relies entirely on your mouse. There could be chances that your mouse has some issues, so the drag and drop is not working.
If you use a mouse with a cord, remove it and then plug it back into the port. This could fix the issue. So, before trying the next methods, check whether you have a fully functional mouse.
4. Update the Mouse drivers
If Windows 11’s drag-and-drop function is still not working, you can verify your mouse drivers. If Windows 11 fails to recognize your mouse, you won’t be able to use it. Here’s how to verify the mouse drivers.
1. Click on Windows 11 search and type Device Manager. Next, open the Device Manager app from the list.
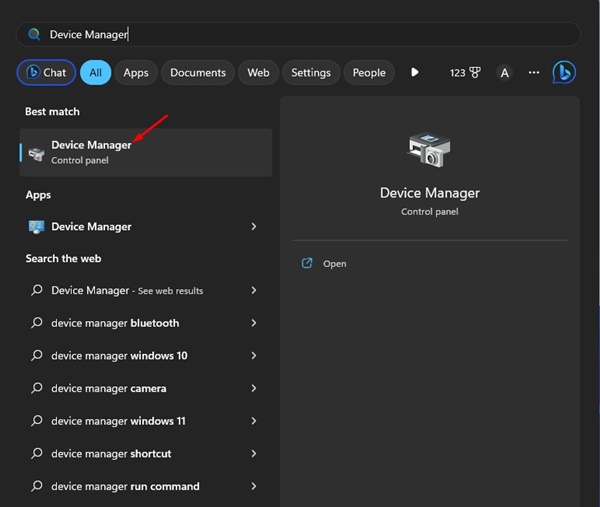
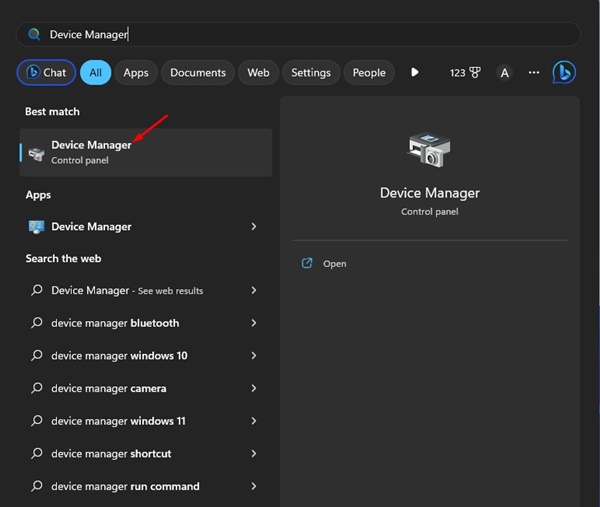
2. Expand the Mice and Other pointing devices section when the Device Manager opens.
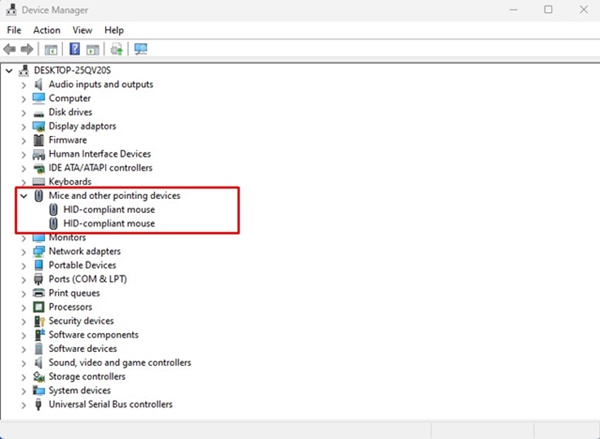
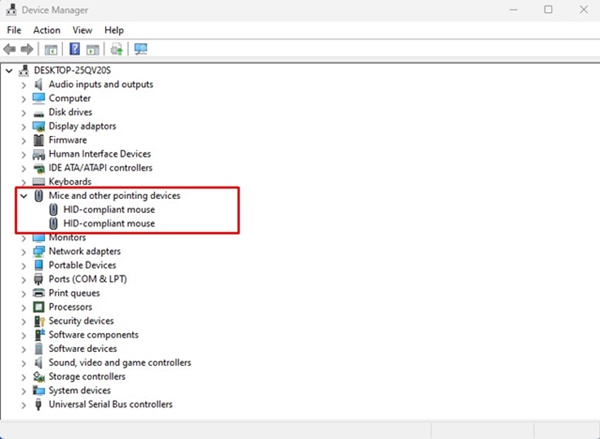
3. Right-click on your connected mouse and select Update driver.
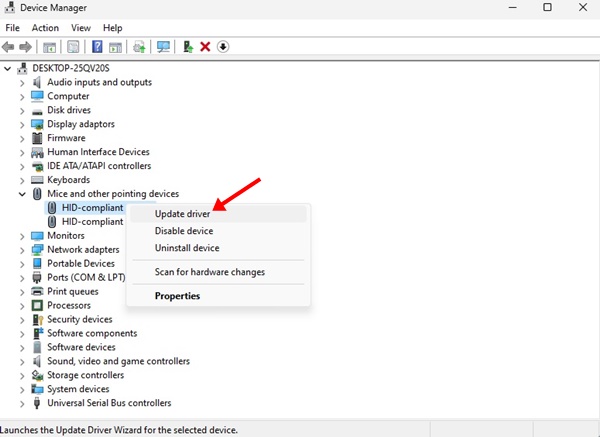
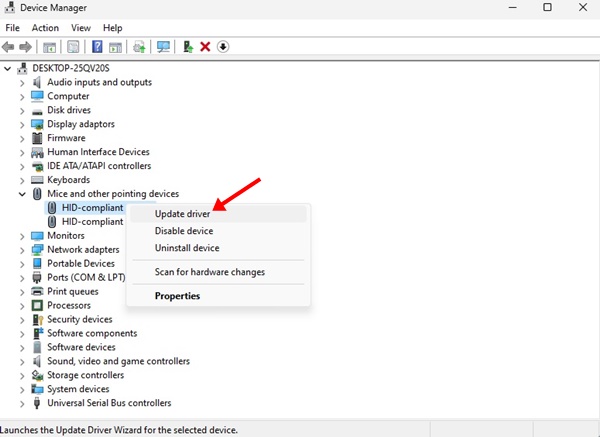
Now follow the on-screen instructions to complete the update process for your mouse drivers.
5. Forget the Last Drag and Drop
Windows 11 has a bug that sometimes gets stuck on the last drag and drop action. If that was the issue, you must forget the last drag and drop action you’ve performed.
Open File Explorer (This PC) on Windows 11, click on any file/folder, hold the left mouse button, and press the ESC key.
6. Run the SFC and DISM command
System file corruption may be another reason for Windows 11 drag and drop not working issue. Hence, if everything else has failed, you can try running the SFC and DISM commands on your Windows 11.
These two commands will scan and repair all corrupted Windows 11 system files. Here’s what you need to do.
1. Click on Windows search and type CMD. Right click on the CMD and select Run as Administrator
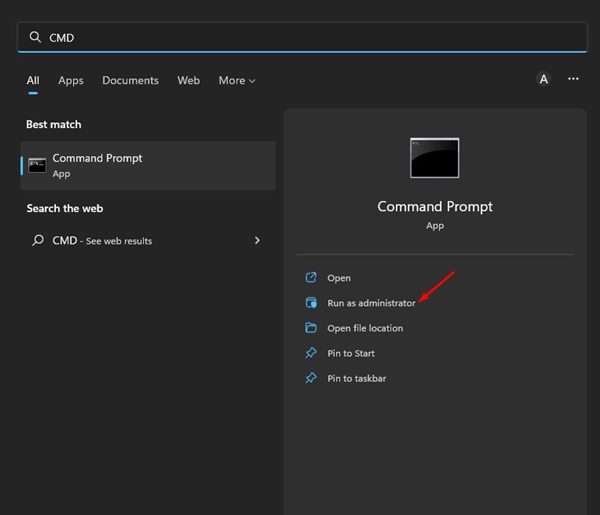
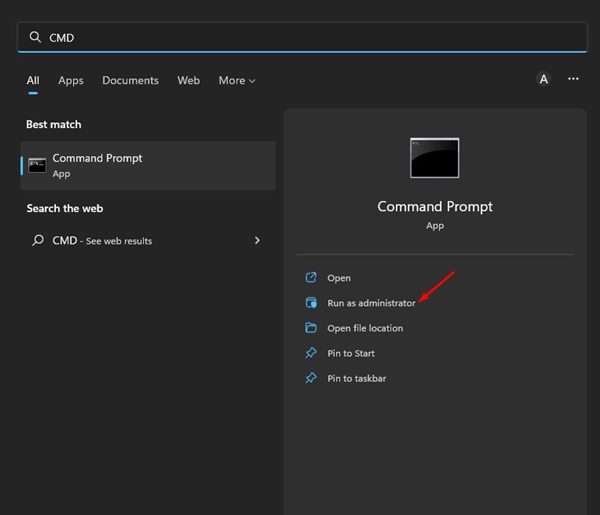
2. When the Command Prompt opens, execute the SFC command:
SFC /scannow
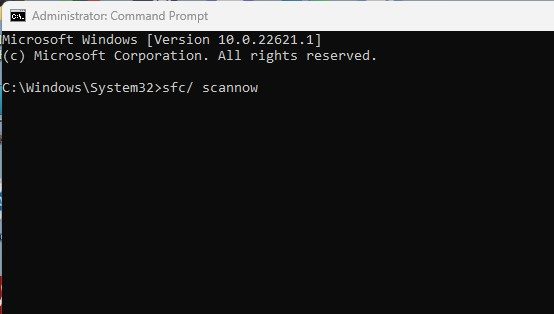
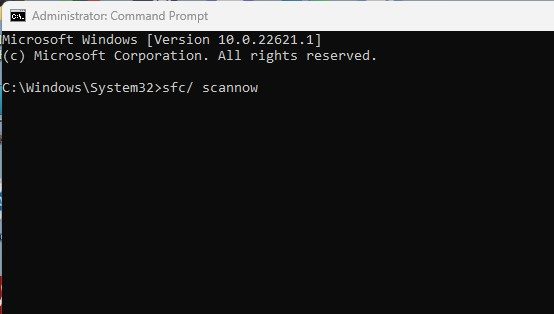
3. If the SFC /scannow command returns an error, try executing this command:
DISM /Online /Cleanup-Image /RestoreHealth


These two commands will likely fix all corrupted system files and will resolve Windows 11 drag and drop issue.
7. Update your Windows 11
Updating the operating system is an evergreen way to deal with various bugs, glitches, and errors. It’s recommended to always update the operating system because an up-to-date system ensures new features & better security options.
1. Click on Windows 11 search and select ‘Settings‘.
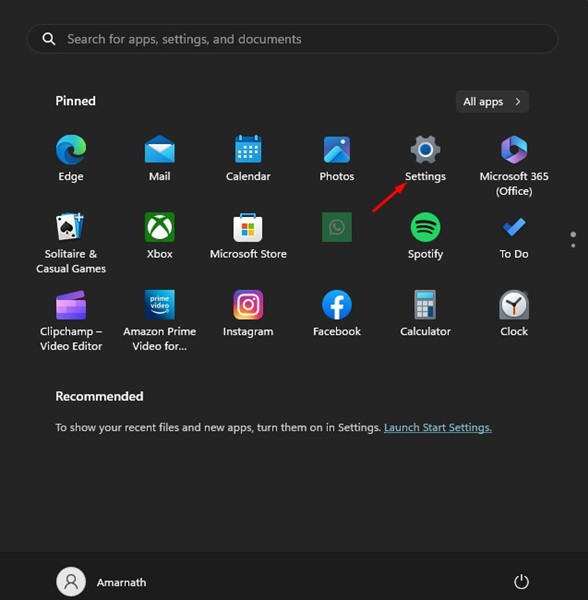
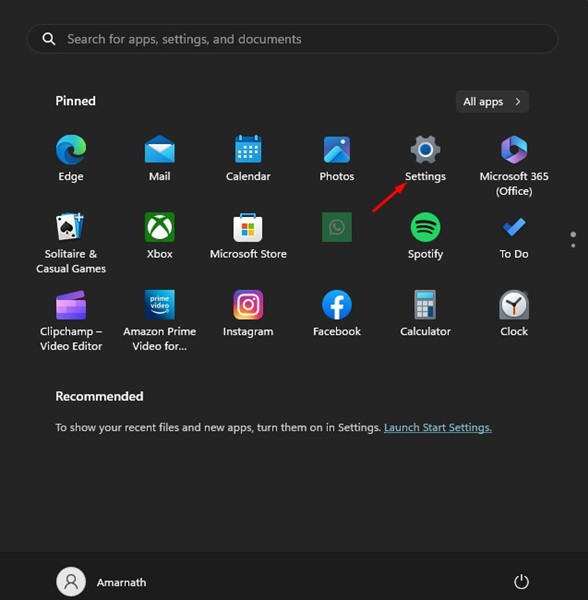
2. On Settings, switch to the Windows Updates tab on the left.
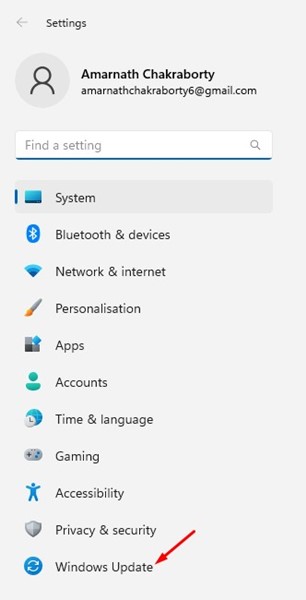
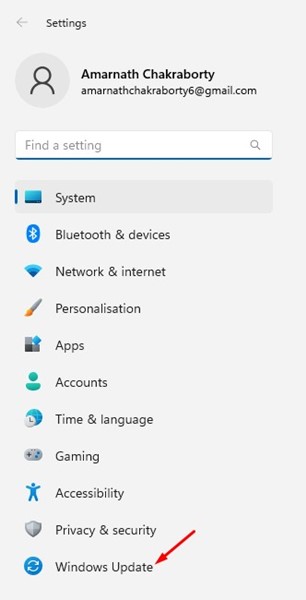
3. Now, on the right side, click on Check for Updates


Now Windows 11 will automatically search for all available updates. If it finds any update, it will download and install automatically.
8. Perform a Clean Boot
If the problem is still not fixed, you should perform a clean boot. Clean boot means running Windows with essential services only. Here’s how to perform a clean boot to rule out the third-party app interference.
1. Press Windows Key + R to open the RUN dialog box. When the RUN dialog box opens, type msconfig.msc and press Enter.


2. On the System Configuration utility, switch to the Services tab.


3. At the bottom of the screen, check the Hide all Microsoft Services option. On the right side, click Disable All.


4. Open Task Manager and switch to Startup tab. Right click on the Startup programs and select Disable.


5. Restart your PC to boot in a clean state.
9. Reset Your Windows 11 PC


If nothing worked for you to fix the Windows 11 drag and drop not working problem, the last remaining option is resetting the Windows 11 PC.
Resetting will remove all user-made settings and third-party apps. So, it’s essential to back up all your most important files & folders before performing a system reset.
Once the backup part is complete, follow our guide – How to Reset Windows 11 to reset your device to its factory default state.
Drag and Drop functionality is a convenient feature that saves lots of time moving files between folders. And if the drag and drop functionality is not working on Windows, you must follow all the methods we have shared. We are confident that these methods will fix the problem. If you find this guide helpful, share it with your friends who are dealing with the same problem.













