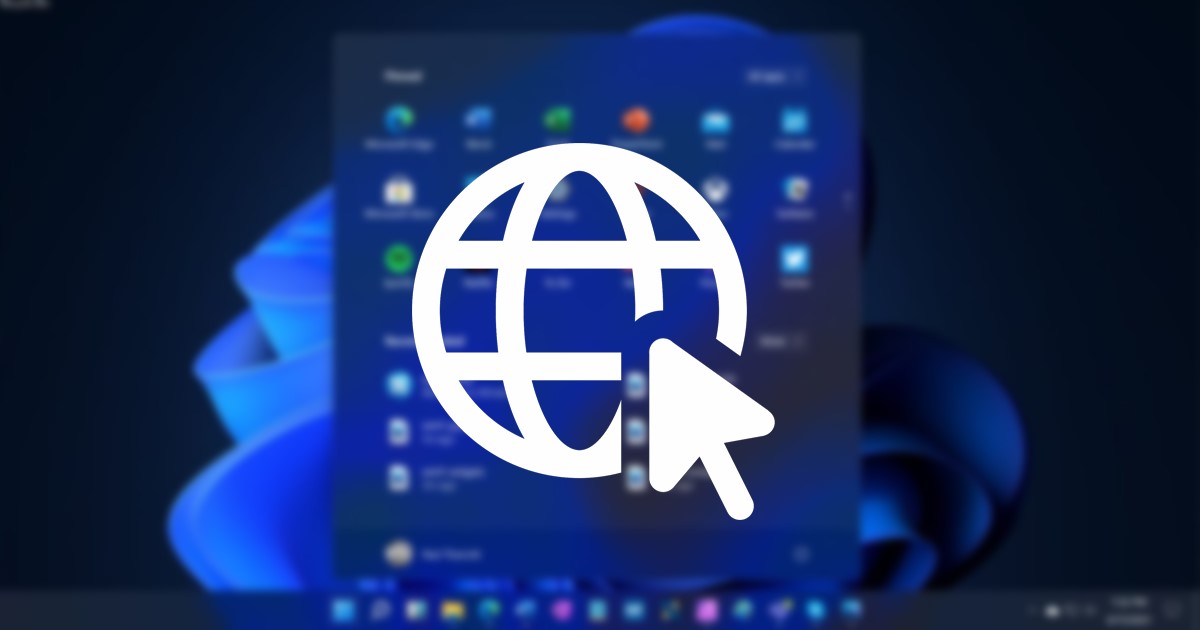How to Disable Internet Connection Sharing in Windows 11
On Windows, you have the Internet Connection Sharing (ICS) feature. This feature allows you to share your PC’s internet with other computers on your Local Area Network.
When this feature is enabled, any other local Area Network (LAN) computer can access your PC’s internet without permission or any dedicated software. While this is an excellent internet-sharing feature, many want to turn it off.
If you don’t want any other computer on your network to access your internet, it’s best to disable the Internet Connection Sharing on your Windows 11. Here’s how.
1. Disable Internet Connection Sharing via Control Panel
You can use the Control Panel of Windows 11 to disable internet connection sharing. Here’s what you need to do.
- Press the Windows Key + R button on your keyboard. This will open the RUN dialog box. On the RUN dialog box, enter ‘ncpa.cpl‘ and press the Enter button.
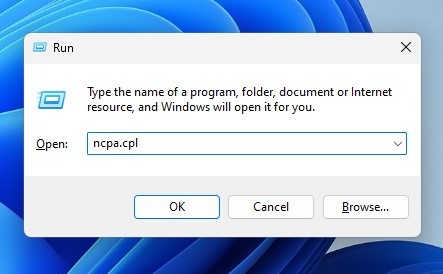
- This will open the Network adapter page of your Windows 11. Right-click on the connected network adapter and select Properties.
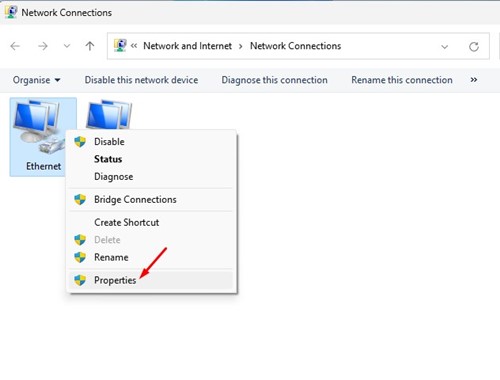
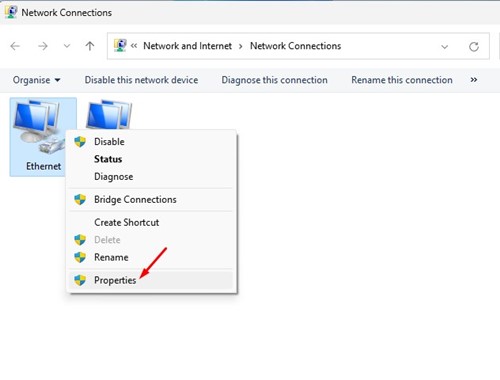
- On the Network adapter properties, switch to the Sharing tab, as shown below.
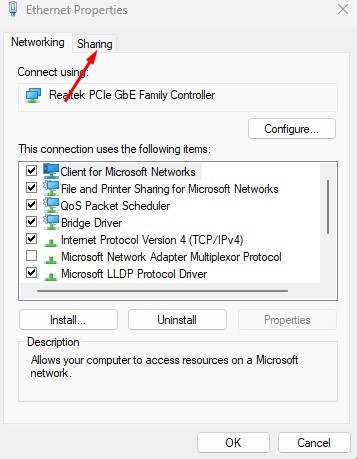
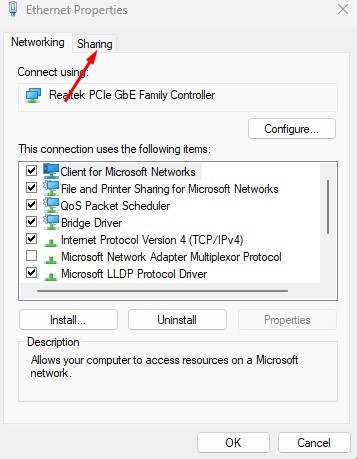
- Next, on the Internet Connection Sharing section, uncheck the option ‘Allow other network users to connect through the computer’s internet connection‘.
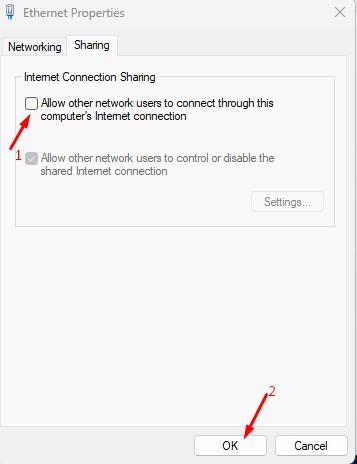
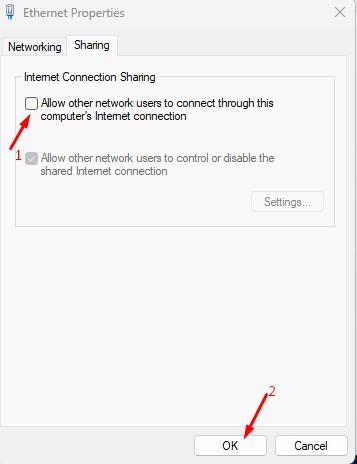
- Once done, click on the Ok button.
This will disable the internet connection sharing in your Windows 11 computer.
2. Disable Internet Connection Sharing using Windows Services
You can also use the Windows Services app to disable internet connection sharing. To do that, follow the simple steps we have shared below.
- Click on the Windows 11 search and type in Services. Next, open the Windows Services app from the list of available options.
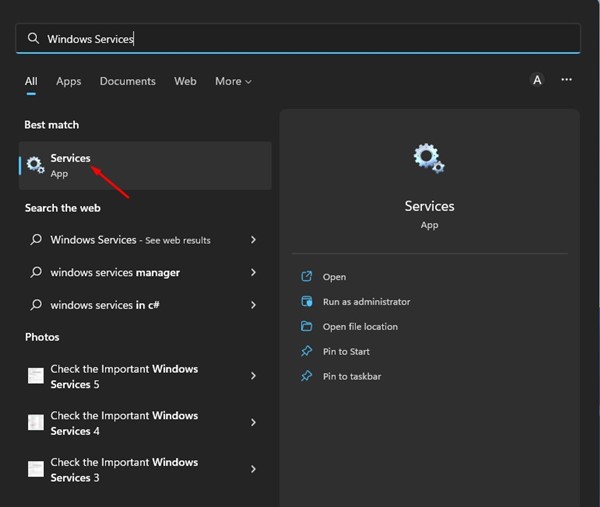
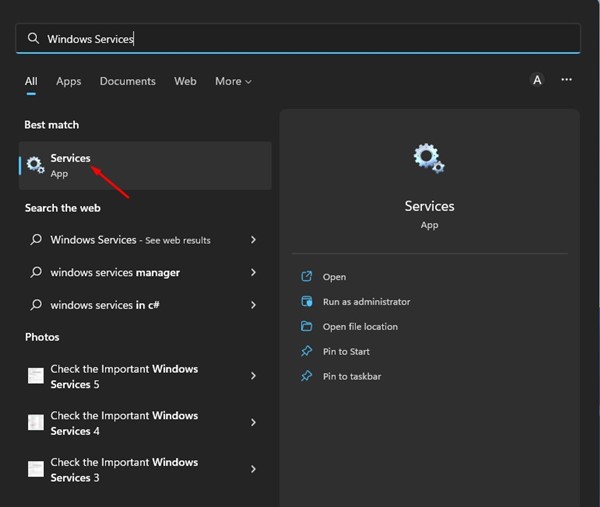
- On the Windows Services, scroll down and find Internet Connection Sharing (ICS).
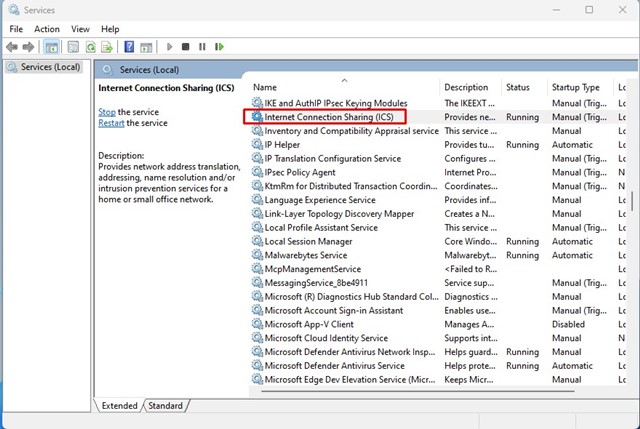
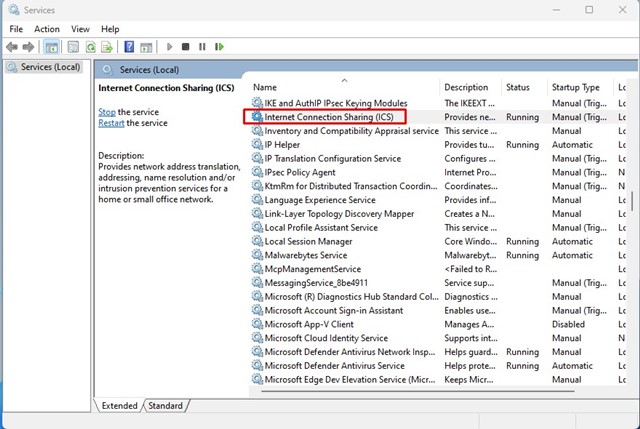
- Right-click on the Internet Connection Sharing policy and select Stop.
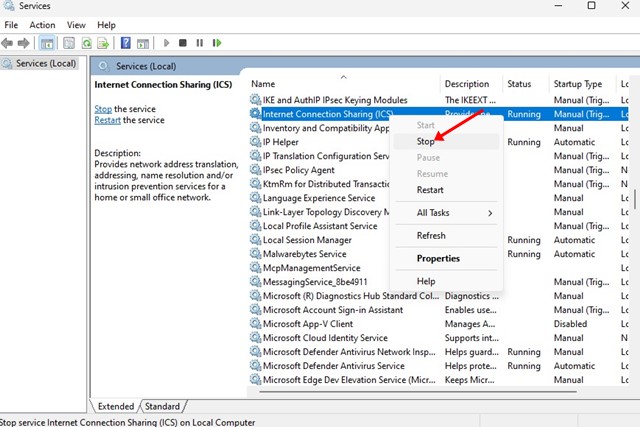
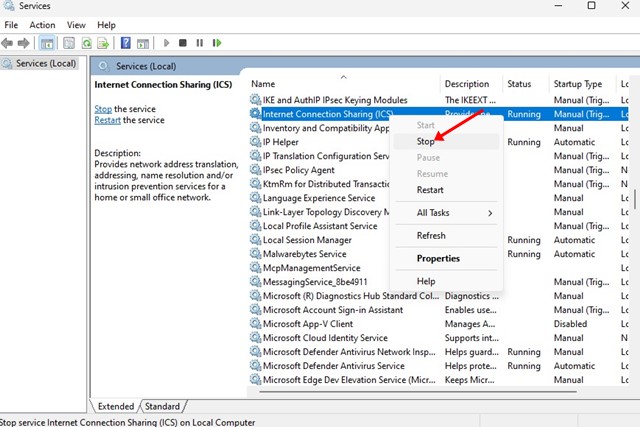
- Double-click the Internet Connection Sharing Policy and select Disabled on the Startup type. Once done, click on the Ok button.
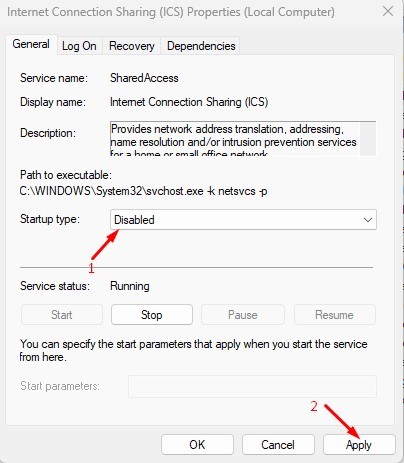
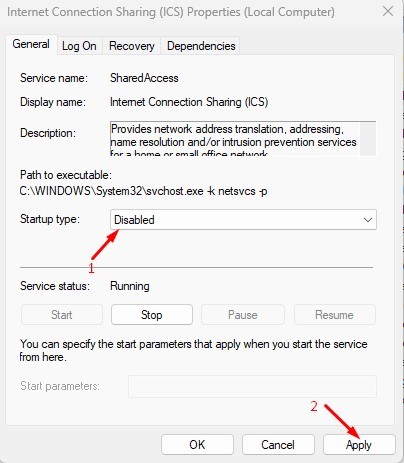
This will disable the Internet Connection Sharing on your Windows 11 computer.
3. Disable Internet Connection Sharing using Local Group Policy Editor
You can even use the Local Group Policy Editor to disable internet connection sharing in Windows 11. Here’s how.
- Click on the Windows 11 search and type in Local Group Policy Editor. Next, open the Local Group Policy Editor app from the list.
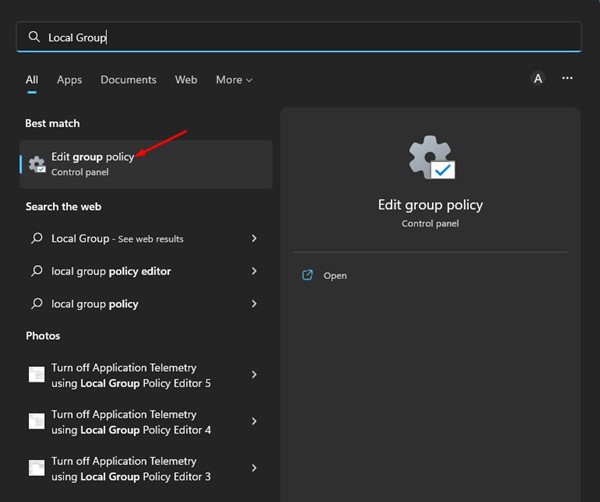
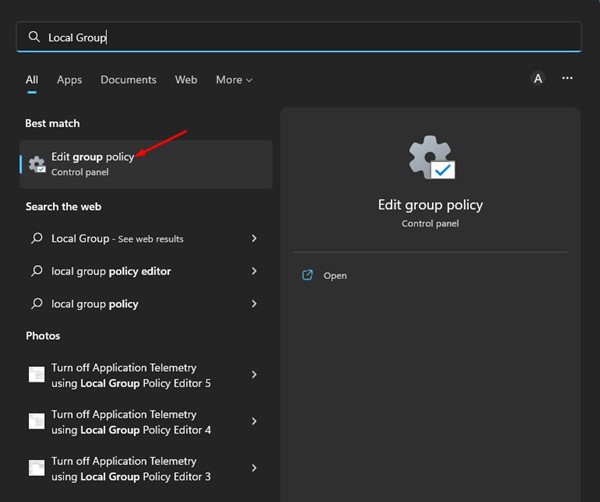
- On the Local Group Policy Editor, navigate the path: Computer Configuration > Administrative Templates > Network > Network Connections.
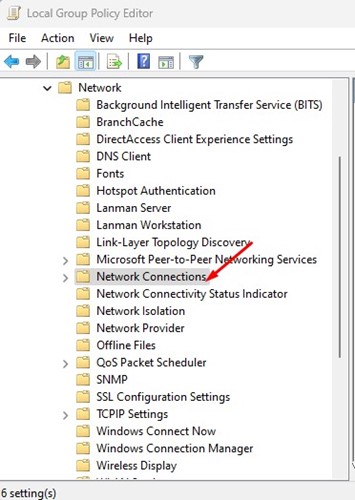
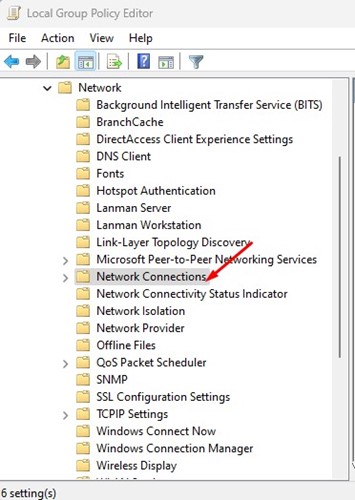
- On the right side, double click on the Prohibit use of internet connection sharing on your DNS domain network.
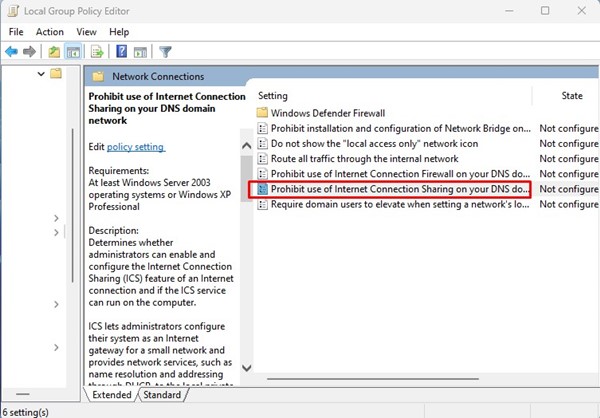
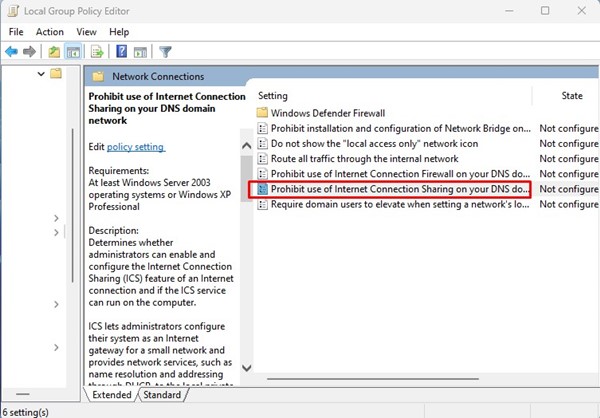
- On the next window, select Enabled and click the Apply button.
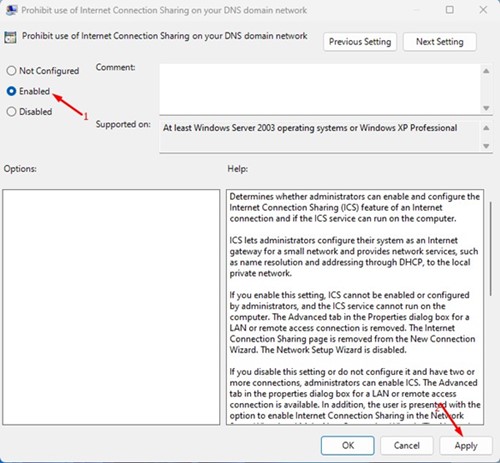
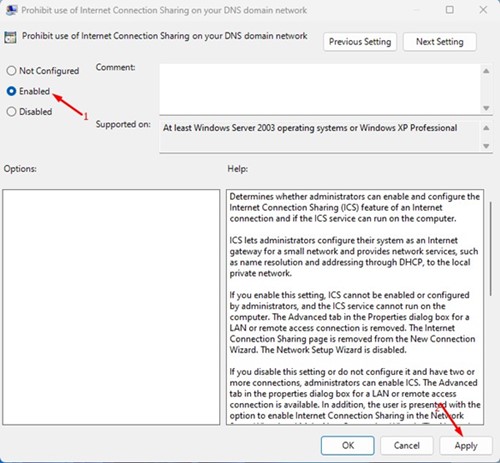
This will disable internet connection sharing instantly on your Windows 11 computer.
Also read: How to Reinstall Windows 11 Without Losing Data and Apps
If you don’t want to share your internet connection with other PCs on your LAN, it’s best to disable the Internet Connection Sharing. You can follow any of these three methods to disable the internet connection sharing feature altogether. If you need more help disabling ICS in Windows 11, let us know in the comments below.