How to Block Internet Access to Apps in Windows 11
As a user of the Windows operating system, you might be familiar with the built-in firewall system. Windows Defender Firewall is a built-in security program in Windows 11.
Windows Firewall is a powerful utility, but many people don’t know how to use it. With Windows Defender Firewall, you can stop any program from accessing the internet. For example, if you don’t want Spotify to use the internet, you need to block it from accessing it from the Windows Firewall.
How to Block Internet Access to Apps in Windows 11
It’s pretty easy to block apps from Accessing the internet on Windows 11, but you need to configure the Windows Defender Firewall settings.
Hence, this article will share a step-by-step guide on blocking an app’s internet access using the Windows Defender firewall. Let’s check out.
1. Click on the Windows 11 search, type in Windows Defender Firewall, and open it from the list of options.

2. On the left pane, click the Advanced Settings option, as shown in the screenshot.


3. Now, on the left pane, select the Outbound Rules. On the right, click on the New Rule option.


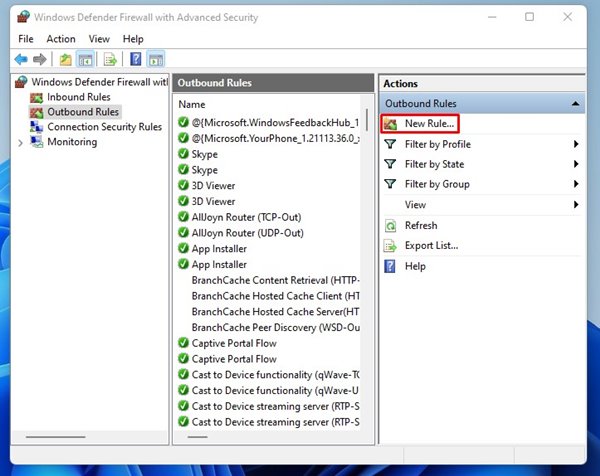
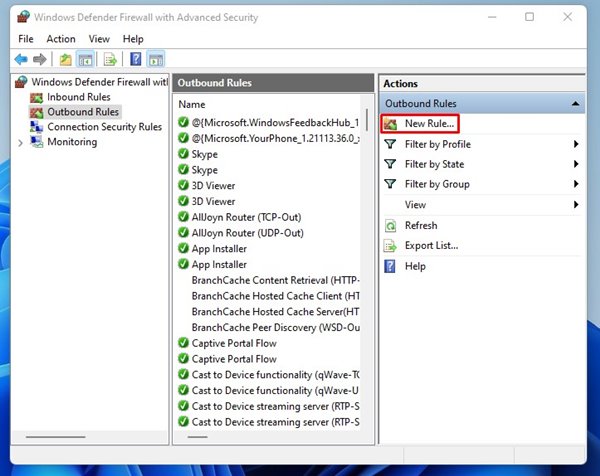
4. On the New Outbound Rule Wizard, select Program and click the Next button.
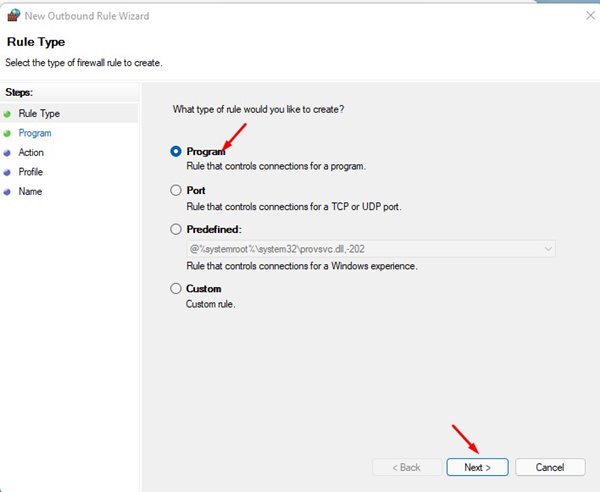
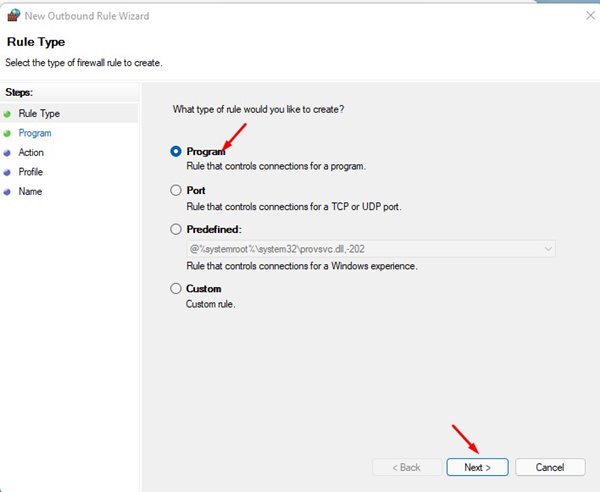
5. Select the This program path option and locate the .exe file of the program you want to block from accessing the internet.
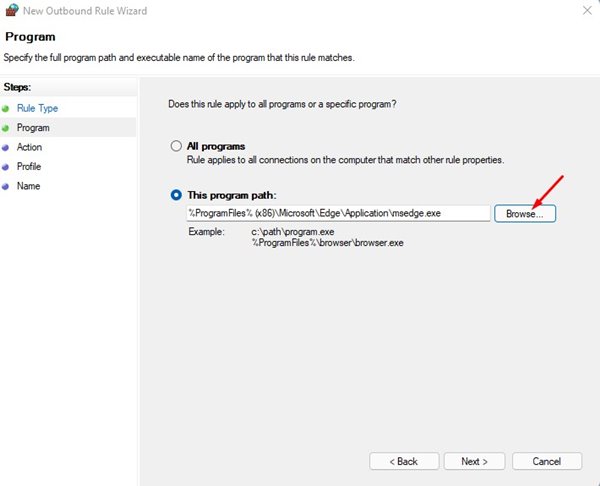
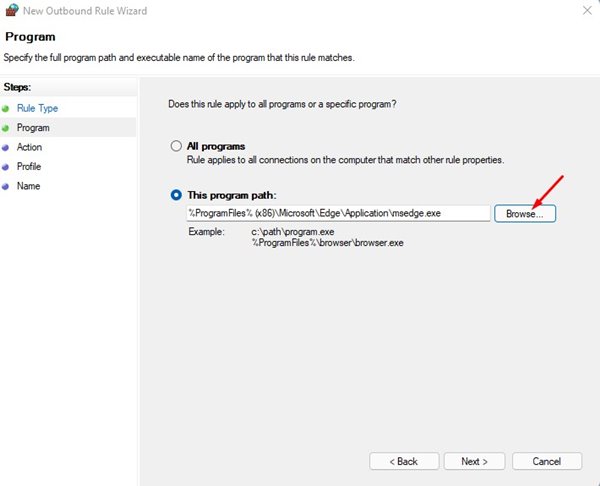
6. Select the Block the connection option and click the Next button in the next window.
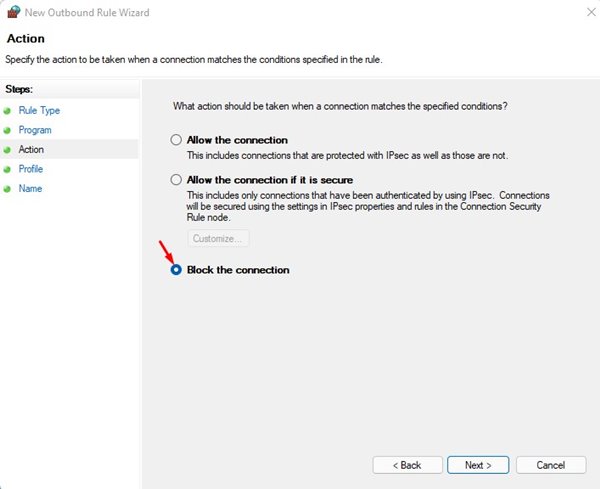
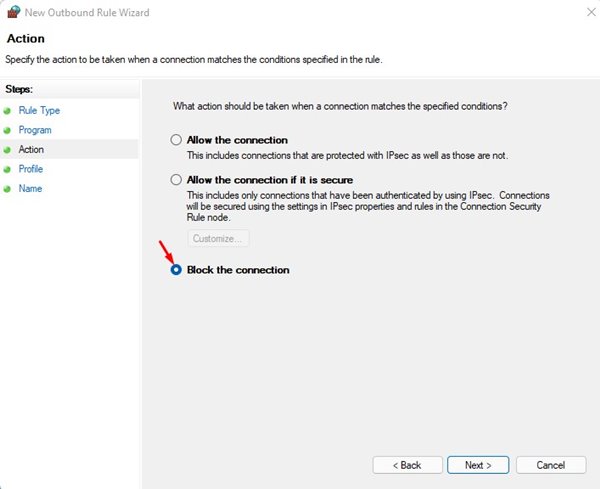
7. On the Profile, you must select all three options – Domain, Private, and Public. Once you have done this, click on the Next button.
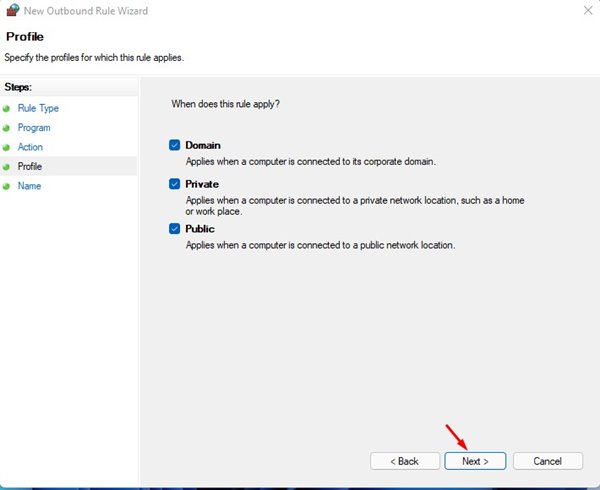
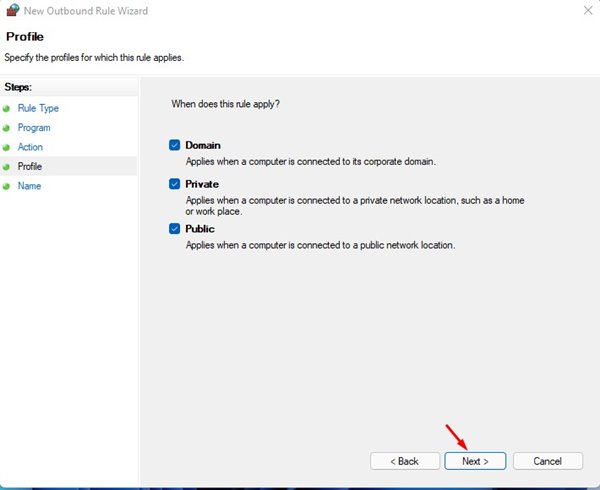
8. On the Name Window, you must name the new firewall rule something like Block Edge or something else. Once you have done this, click the Finish button.
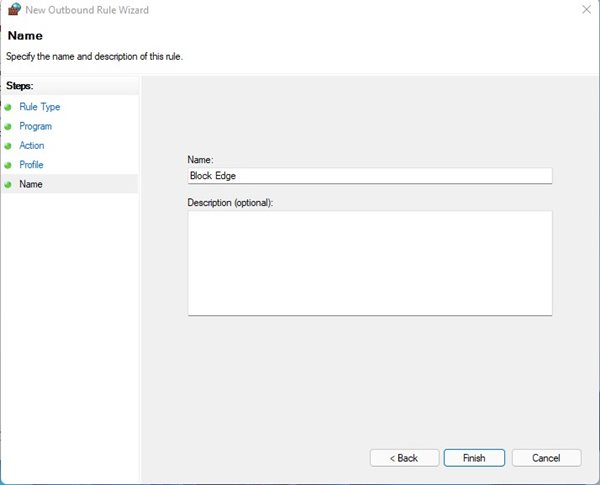
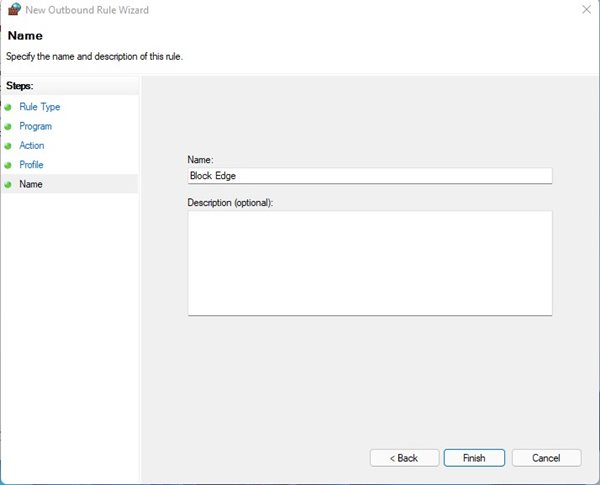
Now, your app shouldn’t be able to access the internet.
How to Disable The Firewall Rule to Block Apps
If you want to disable an app’s internet blocking rule, you need to implement some of the simple steps shared below. Here’s how to do so on Windows 11.
1. Click the Windows 11 start menu and type in Windows Defender Firewall. Next, open the Windows Defender Firewall from the list.


2. On the Firewall page, click on the Advanced Settings option.


3. On the Windows Defender Firewall with Advanced Security window, select the Outbound Rules.


4. Find the name of the rule you have created. Right-click on the rule and select Disable Rule. You can even click on the Disable Rule button on the right pane.
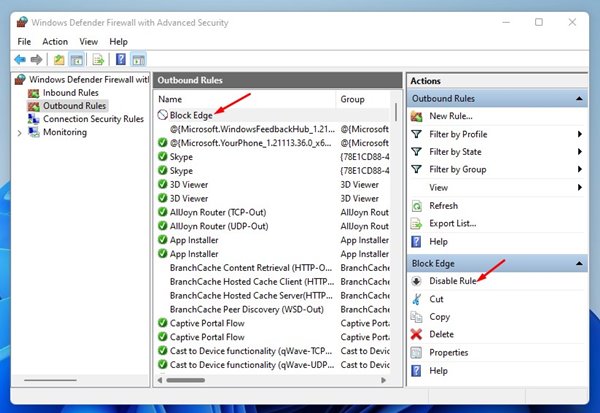
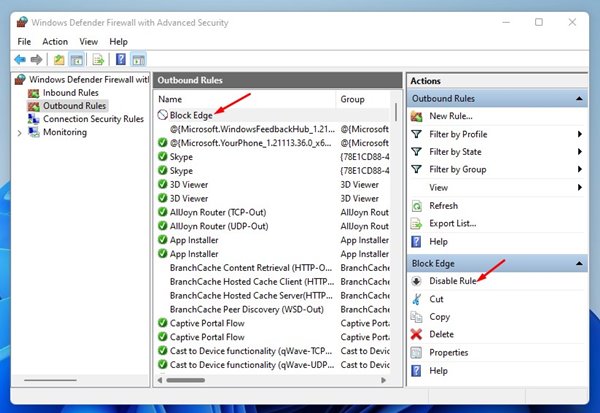
5. You can even delete the rule. To do so, click the Delete button on the right pane.
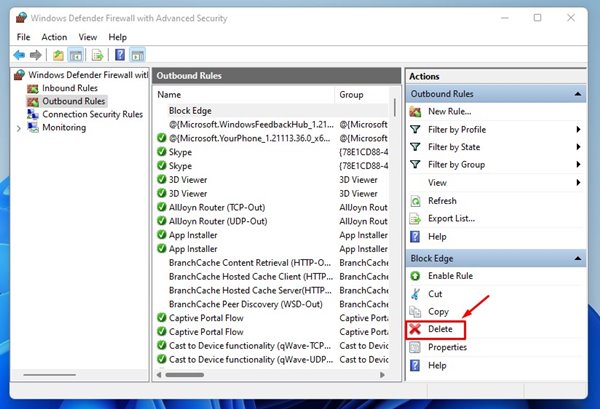
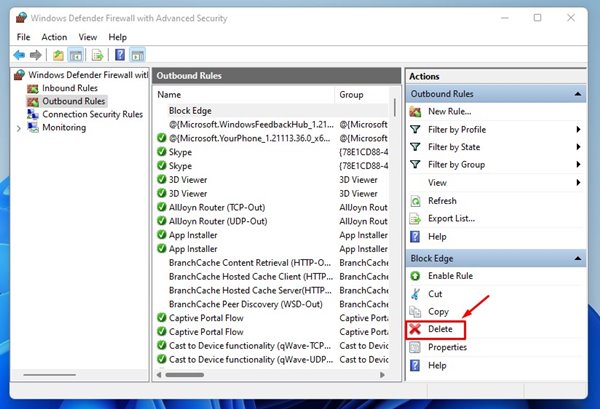
Now, your app will regain access to the internet.
Prevent Windows Apps from Accessing the Internet using TinyWall
TinyWall is a firewall program that can block internet access to apps in Windows 11. Here’s how to use Tinywall to block Internet Access to Apps in Windows 11.
1. Head to this webpage and download the Tinywall program on your computer.
2. Once downloaded, run the TinyWall installer and complete the installation.
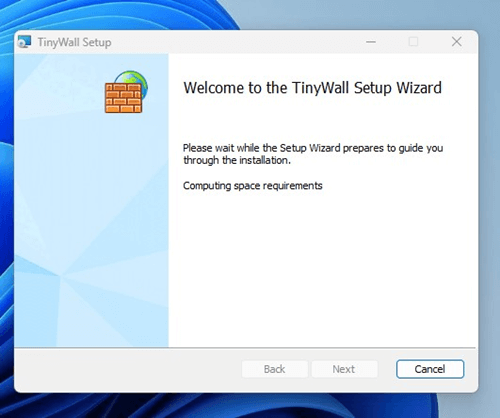
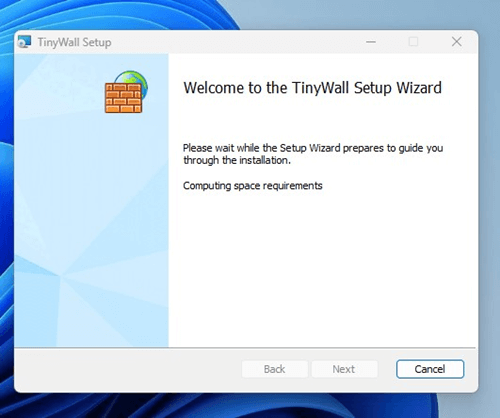
3. Once installed, right-click the Tinywall icon on the System Tray and select Manage.


4. The Application Exceptions screen will show you a list of apps with internet access. Remove the apps you don’t want to access the internet.
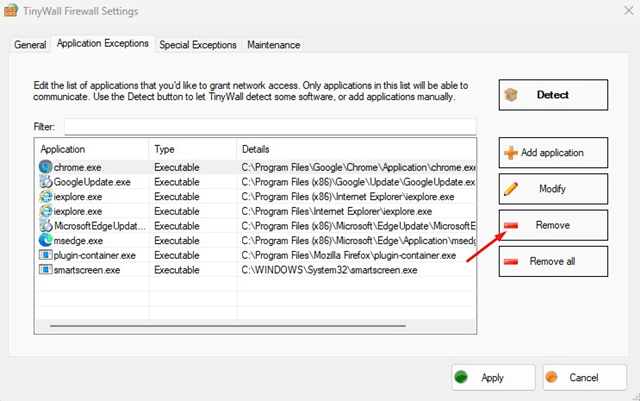
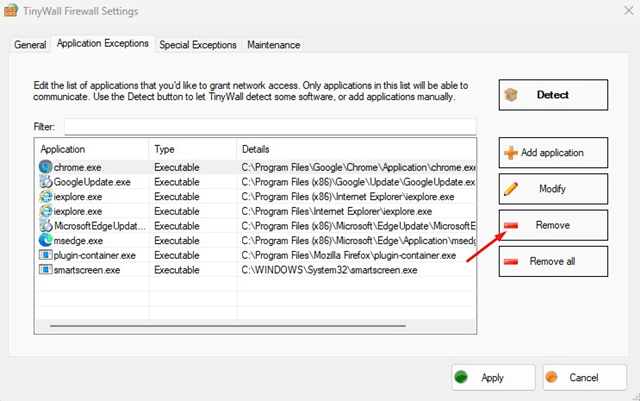
5. If you want a specific app to access the internet, click on Add Application and select the Application.
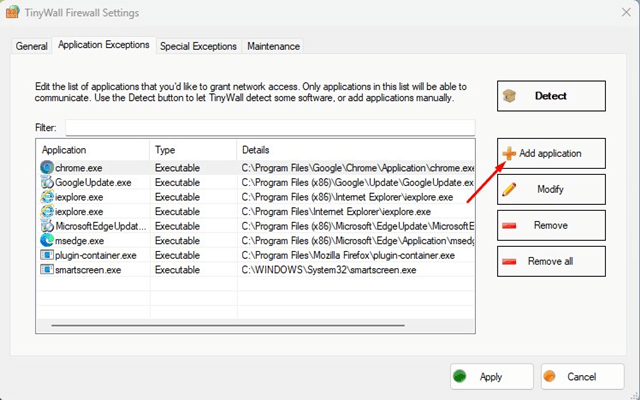
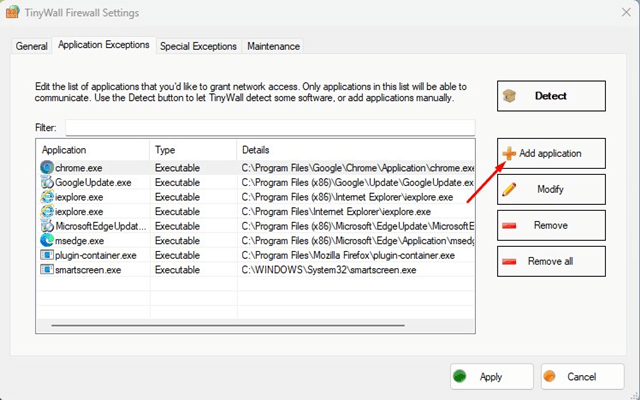
6. After making the changes, click on the Apply button.
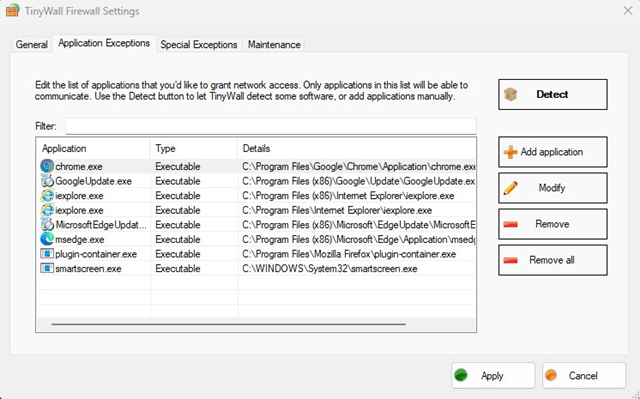
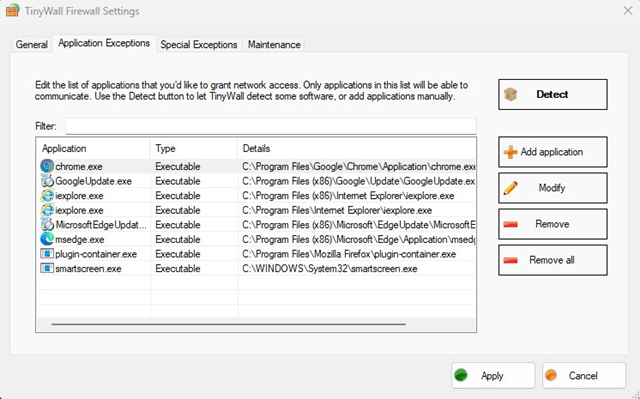
This is how you can block Internet access to apps in Windows 11 using TinyWall.
It’s pretty easy to block and unblock internet access to apps in Windows 11. I hope this article helped you! Please share it with your friends also. If you have any doubts, let us know in the comment box below.













