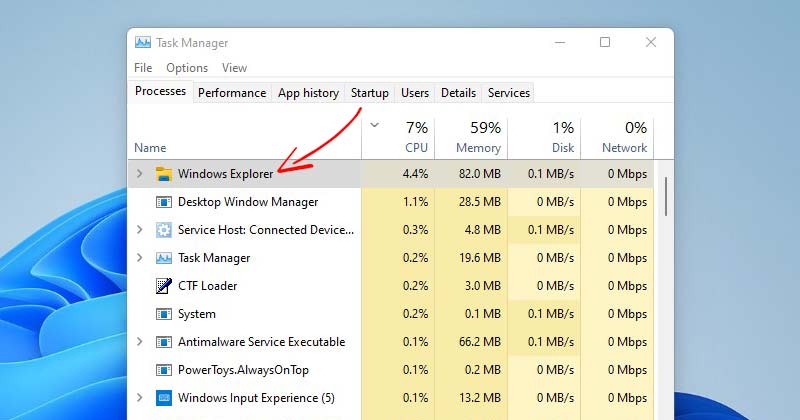How to Restart Windows’s Explorer.exe to Fix Frozen Desktop Windows 11
Those who have been using Windows for a while may know that sometimes the operating system lags. Sometimes, the Start Menu, Taskbar, and other components seem to freeze. To resolve this problem, users usually have to restart their computers.
Generally, a simple restart could fix most system related problems, including lags & freezes. However, what if I tell you that you could fix specific problems on your Windows PC without restarting it?
When you feel tempted to restart your PC, you can restart the Windows Explorer process instead of restarting your entire PC from the power menu. For those who don’t know, Windows Explorer is a program manager process that provides a graphical interface you use to interact with most Windows.
What Does Windows Explorer Do?
Before you restart the Windows Explorer process, it’s important to understand what it actually does.
Explorer.exe is a very important process that provides a graphical interface to elements that you use often, such as the Start Menu, Taskbar, Quick Access, and File Explorer.
So, if your desktop is frozen, chances are that any of those elements have encountered a problem. This is where you can restart the Windows Explorer process to fix the issue.
How to Restart Windows Explorer.exe to Fix Frozen Desktop
Hence, in this article, we will share the best ways to Restart the Windows Explorer or Explorer.exe process in Windows 11. Let’s check out.
Please note that certain apps require a restart after installation, and restarting explorer.exe in that case won’t work. Also, restarting explorer.exe works only when the UI elements of your operating system are crashed or frozen.
1. Restart Explorer.exe from the Task Manager
We will use the Task Manager utility to restart the explorer.exe process using this method. Here are some of the simple steps that you need to follow.
1. First, click on the Windows 11 search and type in Task Manager. Next, open the Task Manager from the list.

2. On the Task Manager, switch the Processes tab, as shown in the screenshot below.


3. Now, find the Windows Explorer, right-click on it, and select the Restart option.


4. Alternatively, you can end the Explorer.exe or Windows Explorer process. To do so, right-click on Windows Explorer and select End Task.
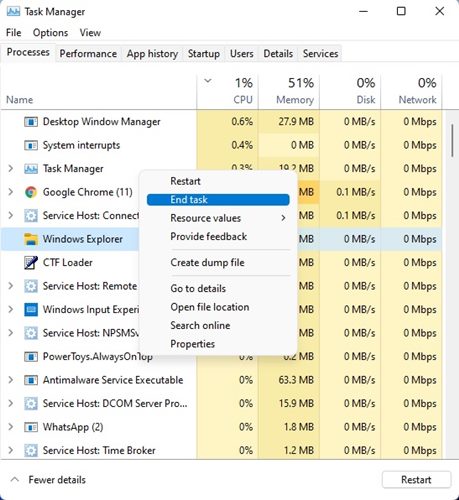
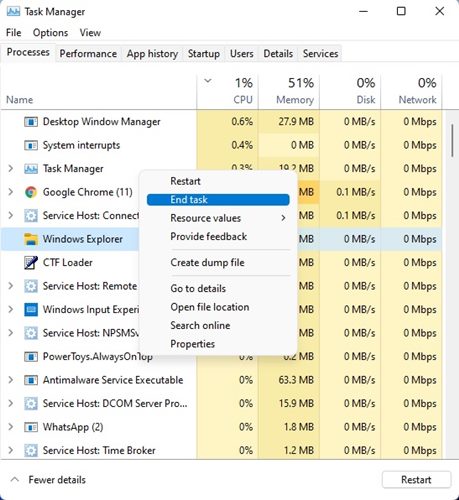
5. To re-run the Windows Explorer, click on the File menu and select the Run new task option. Then, on the Create new task window, enter explorer.exe and click on the Ok button.
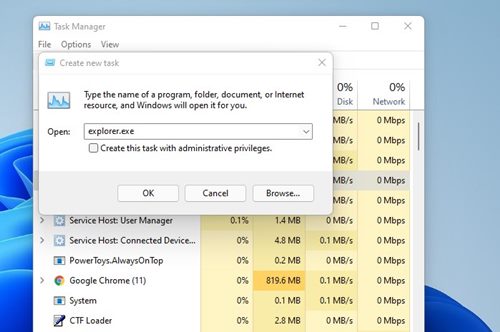
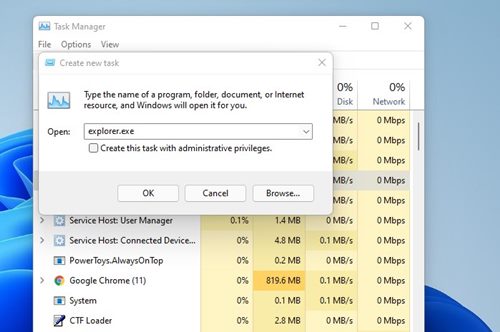
This is how you can restart the Windows Explorer process in Windows 11 operating system.
2. Restart Windows Explorer using Command Prompt
Command Prompt on Windows can do a wide range of things, including restarting Windows Explorer. Here’s how to restart Windows Explorer using CMD on Windows 11.
1. Click on Windows Search and type in CMD. Right-click on the CMD and select Run as administrator.


2. When the Command Prompt opens, type the following command and press Enter.
taskkill /f /im explorer.exe
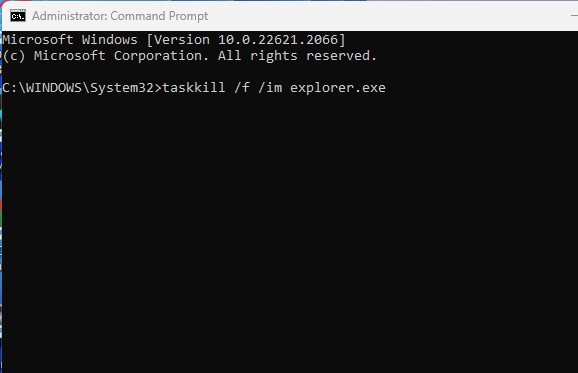
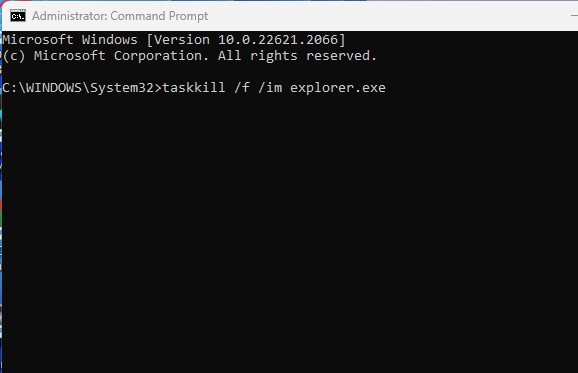
3. This will kill the Windows Explorer process from the background. Now you need to re-run it by executing this command:
start explorer.exe
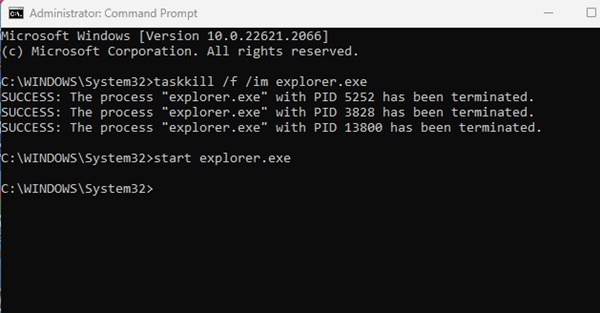
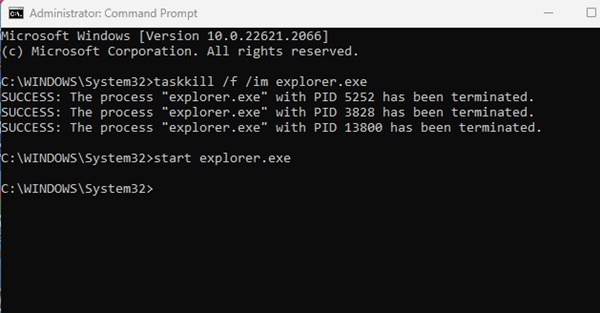
This is how you can restart Windows Explorer without CMD on a Windows computer.
3. Restart Explorer.exe with a Batch file in Windows 11
Well, this method works on every version of the Windows operating system. If you don’t want to rely on the Task Manager all the time to restart the Explorer.exe process, you can instead create a batch file for it.
After creating a Batch file, double-click on it whenever you want to restart the Windows Explorer process. Here’s how to create a batch file to restart Windows Explorer.
1. Right-click anywhere on a blank screen and select New > Text Document.
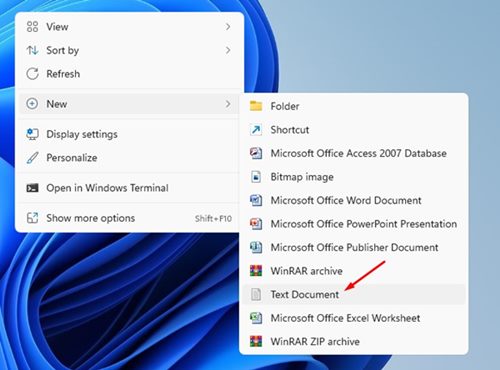
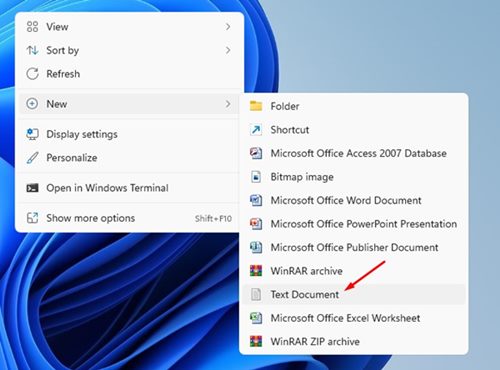
2. On the Notepad, copy and paste the following text:
taskkill /f /IM explorer.exestart explorer.exeexit
3. Once done, click on the File and select Save as an option.
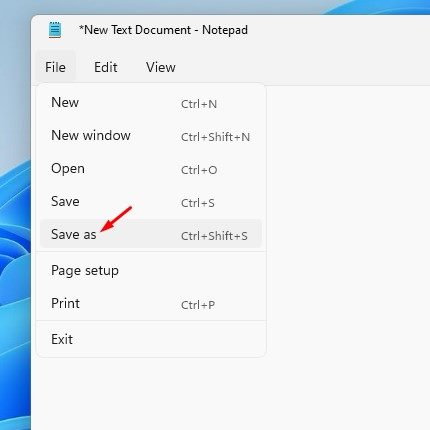
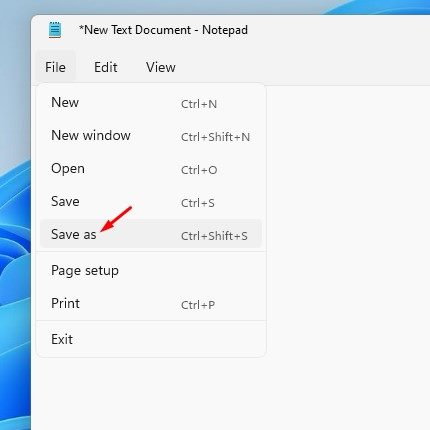
4. In the Save Window, choose your location, and then under the Save as type, select All Files. Next, name the file whatever you want, but make sure the .bat extension follows it. Finally, click on the Save button to save the batch file.
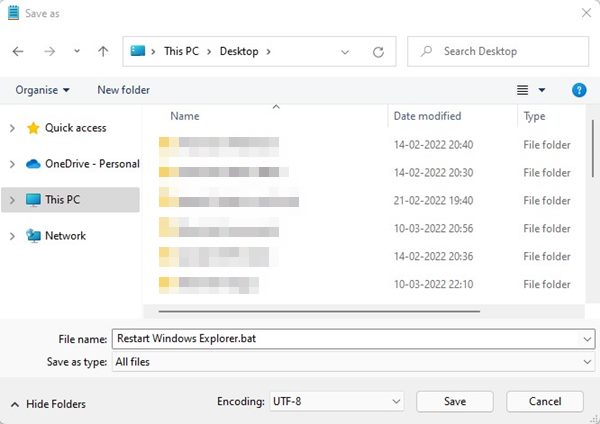
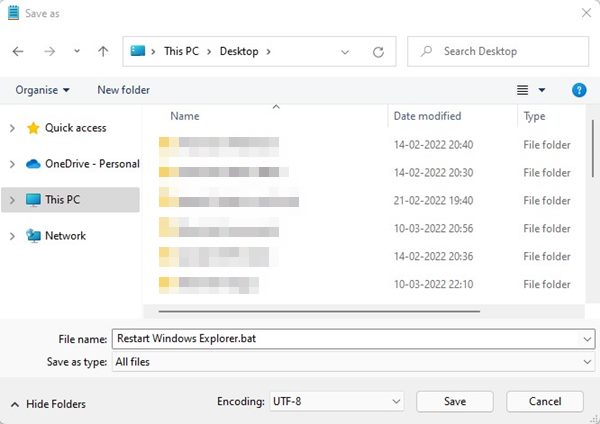
Usually, the Windows Explorer process can work without a glitch for a long time, but sometimes, one or more of its graphical elements could break, leading to Windows 11 freezing or the taskbar not responding. In such a case, you can restart the explorer.exe process to resolve the problem. I hope this article helped you! Please share it with your friends also.